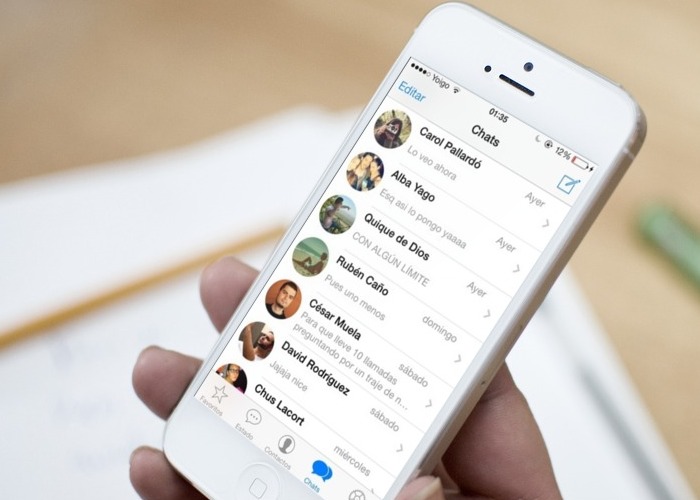
Мессенджер WhatsApp – это удобное и простое в использовании приложение для общения. В данный момент программа поддерживает текстовые, голосовые сообщения и видеосвязь, дает возможность пользователям обмениваться медиафайлами (видео, изображения, документы, локации и местоположения, контакты и многое другое). А самое главное – WhatsApp поддерживается на всех доступных платформах (iOS, MacOS, Windows, Android). Это – международный мессенджер, позволяющий переписываться с людьми с разных стран, при этом не тратя денег на дорогие звонки.
Обычно при переходе на новый смартфон или смене симки, диалоги с контактами не сохраняются и не синхронизируются, даже если вставить в аппарат старую SIM. Как перенести данные с iPhone на iPhone или на устройство Android? В этой статье мы расскажем о всех возможных способах переноса чатов.
С помощью программы iCareFone for WhatsApp Transfer
Если вы хотите перенести данные WhatsApp с iPhone на iPhone или с iPhone на Android, помогает стороннее программное обеспечение от разных разработчиков, например, как тот же iCareFone for WhatsApp Transfer, представляющий собой Multi-дерекционный инструмент передачи данных. Имеет огромные возможности в плане передачи сообщений WhatsApp с одного устройства на другое, включая историю чата, контакты, фотографии, все вложения. В общем, если не знаете, как перенести чаты с Айфона, это отличное решение для вас. Ниже рассказываем, как перенести чаты Ватсапа с Айфона на Андроид:
- Установите программу iCareFone for WhatsApp на свой компьютер. Запустите приложение, подключив Айфон к компьютеру при помощи USB-кабеля;
- Если система спросит, Доверять этому компьютеру, соглашаетесь с этим уведомлением. Далее нажимаем Перенести и подтверждаем, нажав Да;
- Выбираем, откуда переносить данные, так как продукт поддерживает большое количество мессенджеров;
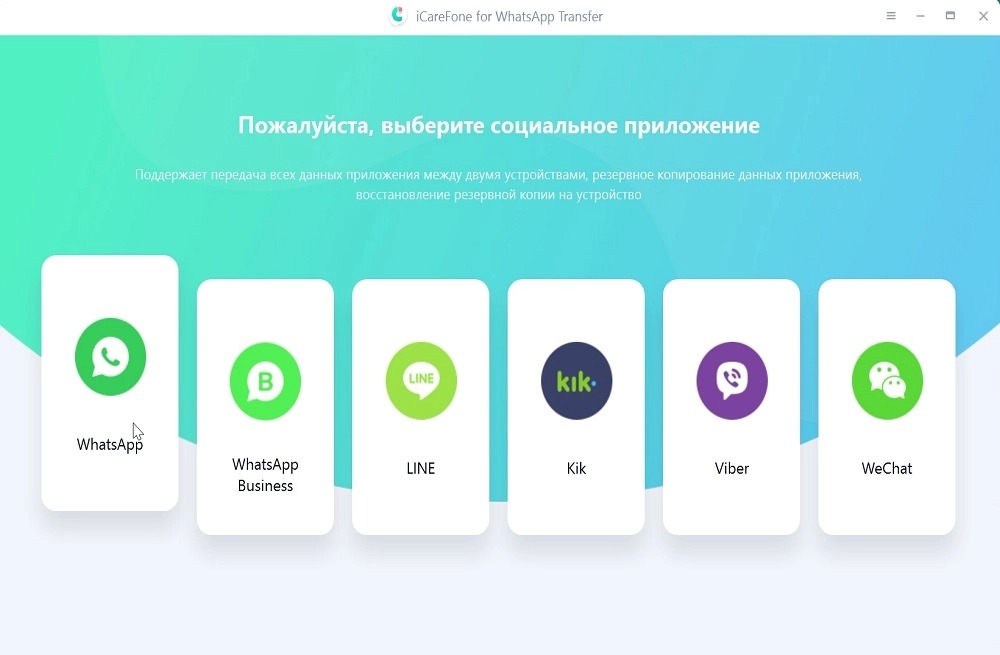
- Далее нажимаем Передача, чтобы осуществить перенос;
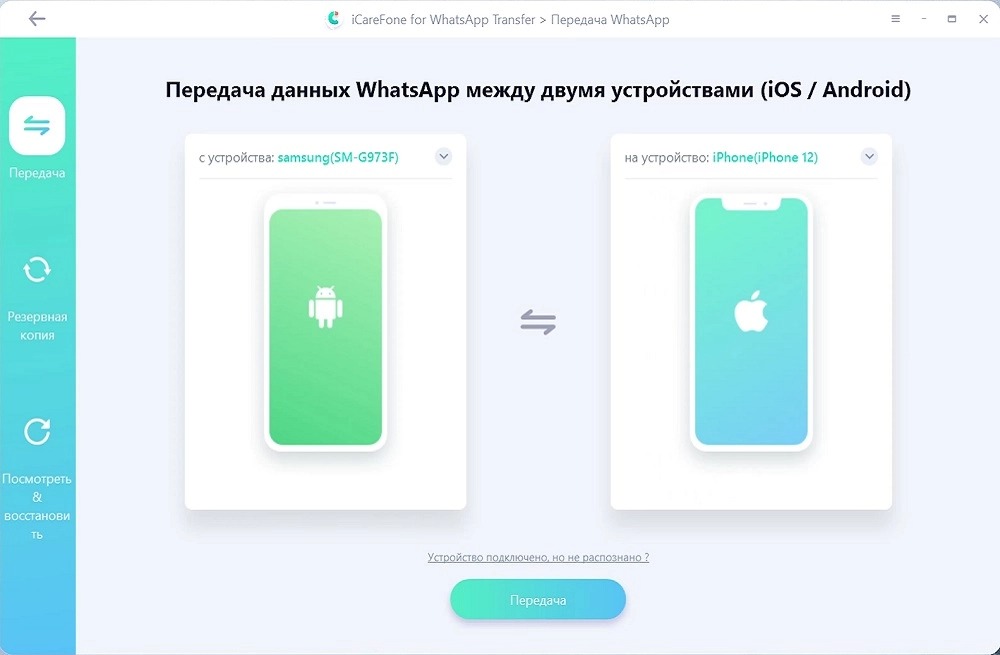
- Ваши данные WhatsApp при этом будут перезаписаны, а программа автоматически создаст копию Ватсапа на вашем Айфоне;
- В следующем окне вам нужно подтвердить свой WhatsApp. Вводите номер телефона и код страны, после чего получаете проверочный код для подтверждения доступа к учетной записи;
- На следующем этапе после подтверждения система сгенерирует передачу данных с iPhone на Android и автоматически перенесет их с одного устройства на другое;
- После передачи следуйте инструкциям по созданию снимков экрана в программе iCareFone for WhatsApp Transfer, чтобы окончательно перенести WhatsApp со всеми вложениями на другое устройство.
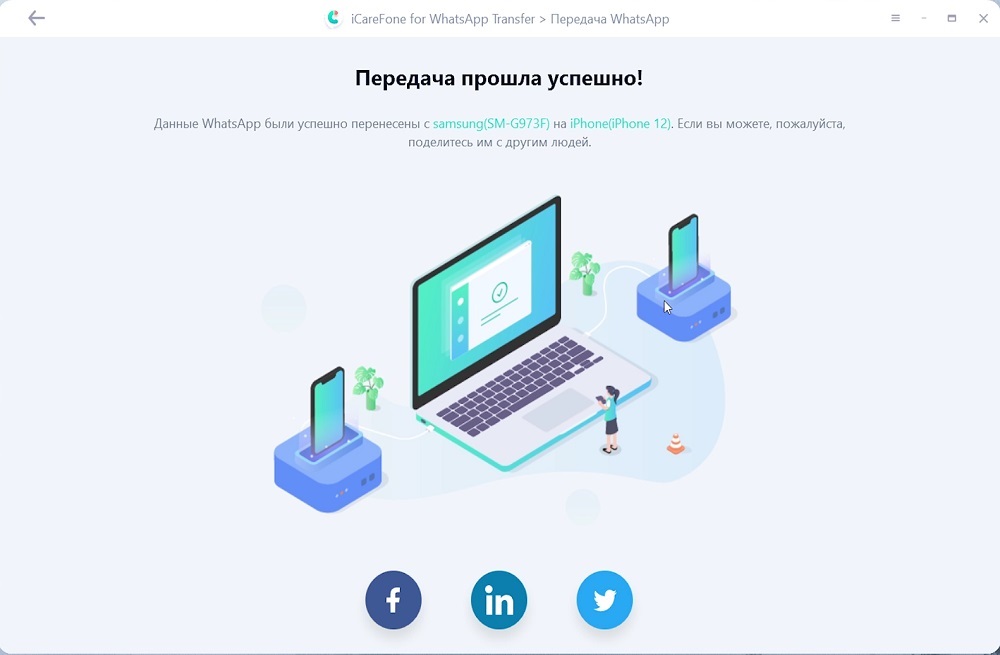
Резервная копия iCloud
На официальном сайте разработчиков WhatsApp сказано, что они не хранят историю чатов на серверах. Следовательно, программа не сможет вернуть совсем старые переписки или очень важную фотографию документа, сделанную несколько лет назад. Чтобы предотвратить потерю важных чатов, создатели приложения рекомендуют создать резервную копию в облачном хранилище, разработанном Apple специально для владельцев iPhone. А самое главное – не убирать флажок на пункте «Автоматически». Но обо всем по порядку. Перед тем, как начать проводить следующие шаги, проверьте эти параметры:
- Версия прошивки iOS на вашем Айфоне должна быть выше 7;
- Зайдите в «Настройки», в самой верхней строке нажмите на имя своей учетной записи, далее перейдите в раздел «iCloud», чуть пролистните вниз и найдите строчку «iCloud Drive». Она должна быть активирована;
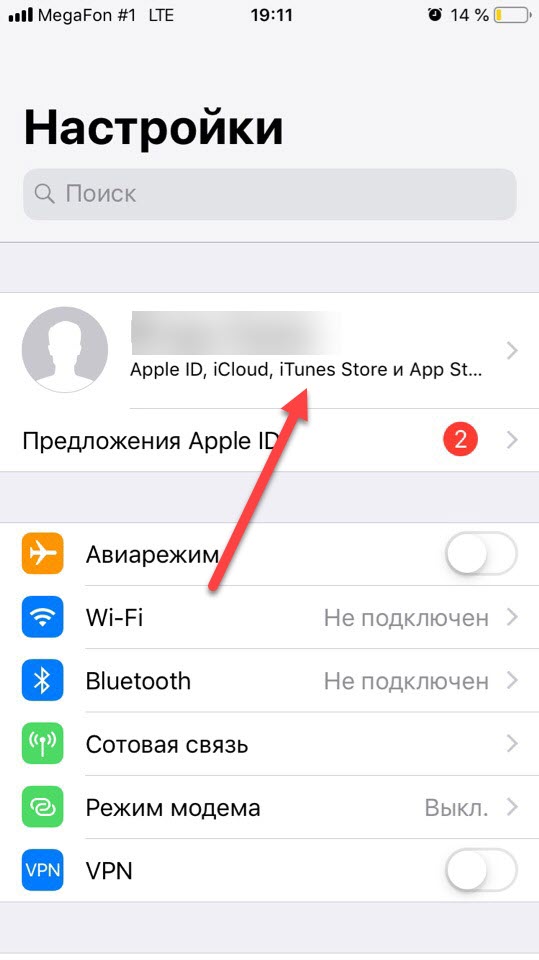
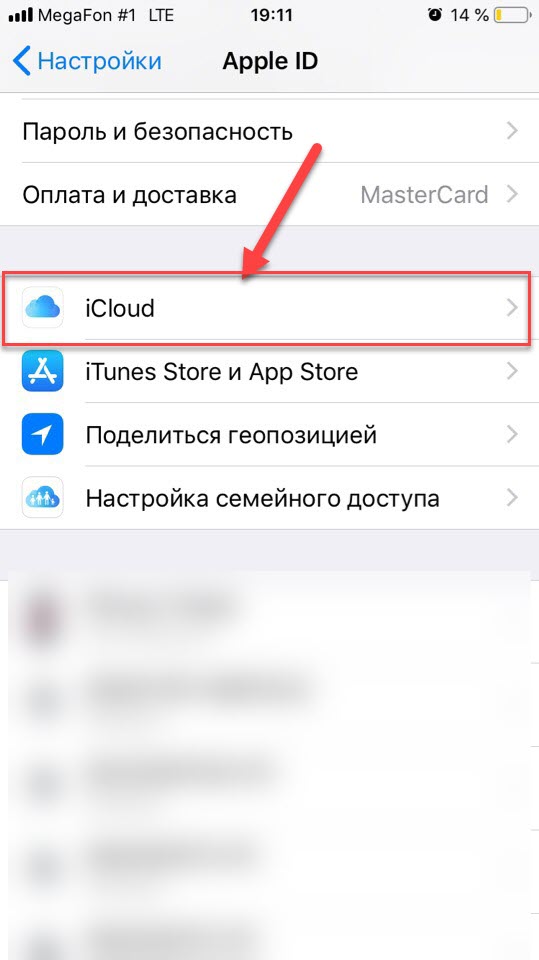
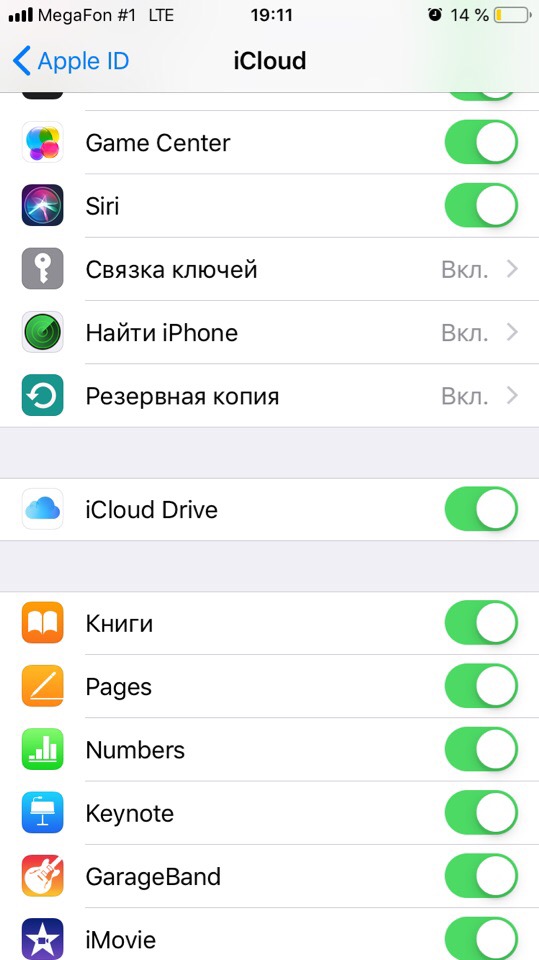
- Находясь в «Настройках», перейдите в «Основные», далее «Хранилище iPhone» и убедитесь, что свободного места достаточно для резервной копии iCloud. Перед началом создания копии на экране высветится требуемое количество гигабайт и мегабайт, так что, при необходимости, освободите место.
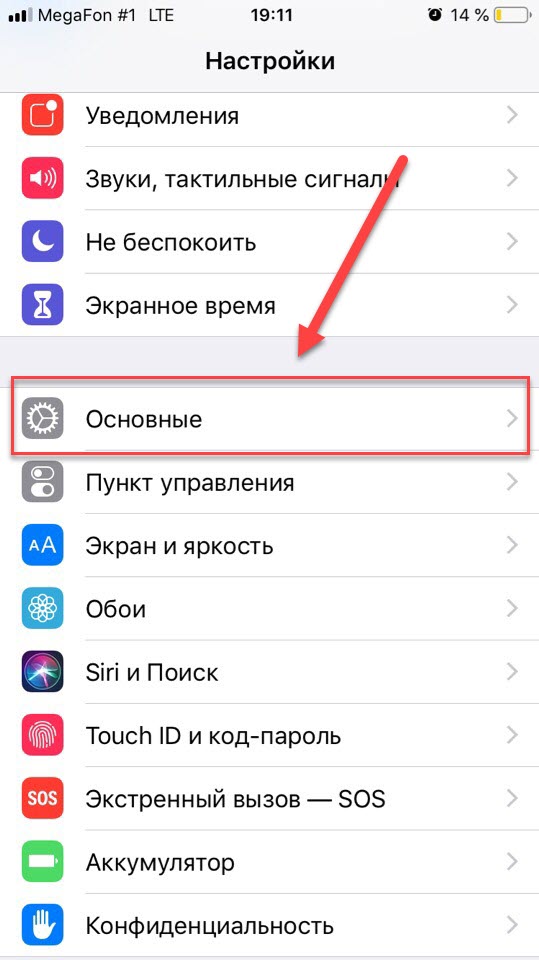
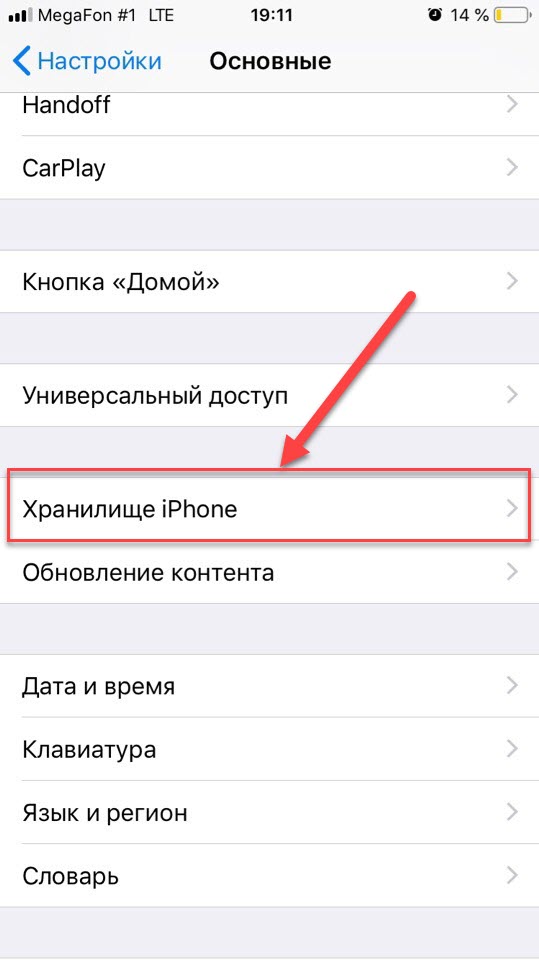
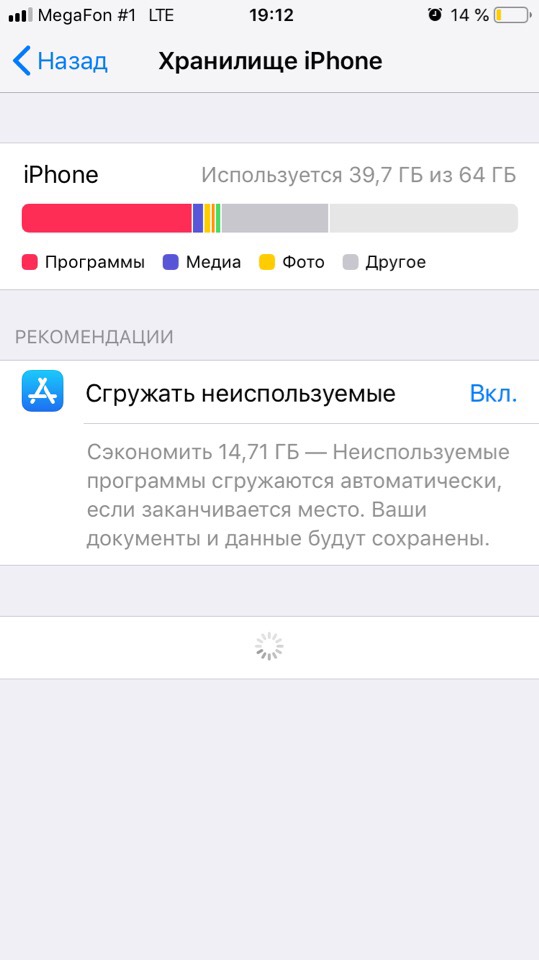
Важное замечание! Вернуть сохраненные данные в облачном хранилище возможно только в том случае, если пользователь зайдет с нового устройства через тот же аккаунт, на котором проводилось создание резервной копии! Иначе никак вернуть данные невозможно.
Если все настройки в порядке, то следуйте следующей инструкции:
- Запустите WhatsApp, в нижней строчке меню найдите вкладку «Настройки» (панелька в виде шестеренки);
- Перейдите в раздел «Чаты», далее в «Резервная копия»;
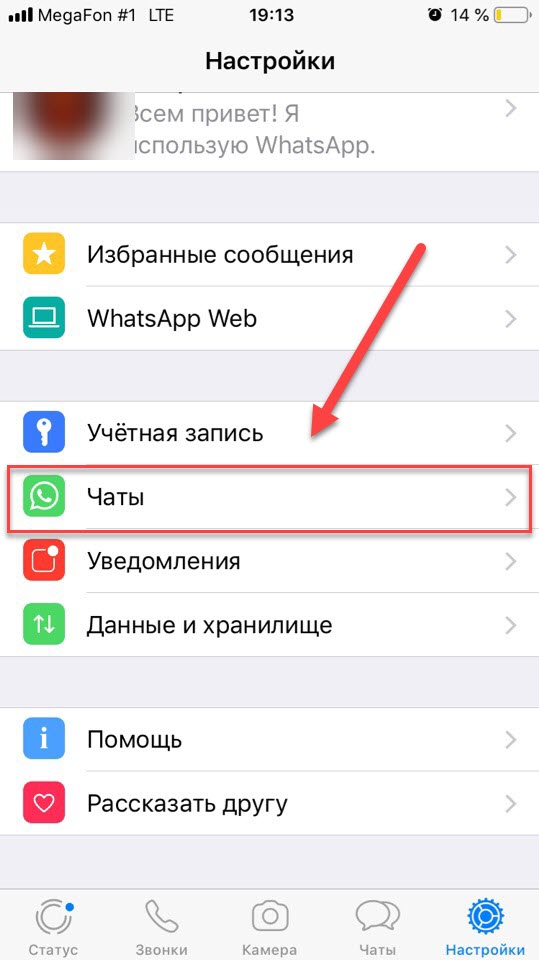
- В этом меню приложение рассчитает необходимое место для сохранения копии в iCloud. Оно зависит от количества чатов, насколько много в памяти изображений, видеозаписей и других мультимедийных файлов. В этом же разделе можно поставить флажок на параметре «Автоматически», позволяющий программе сохранять всю информацию с чатов каждый день, каждую неделю или каждый месяц. В этом случае не придется каждый раз заходить и обновлять данные, а в случае срочной смены девайса все останется в облачном хранилище и никуда не денется;
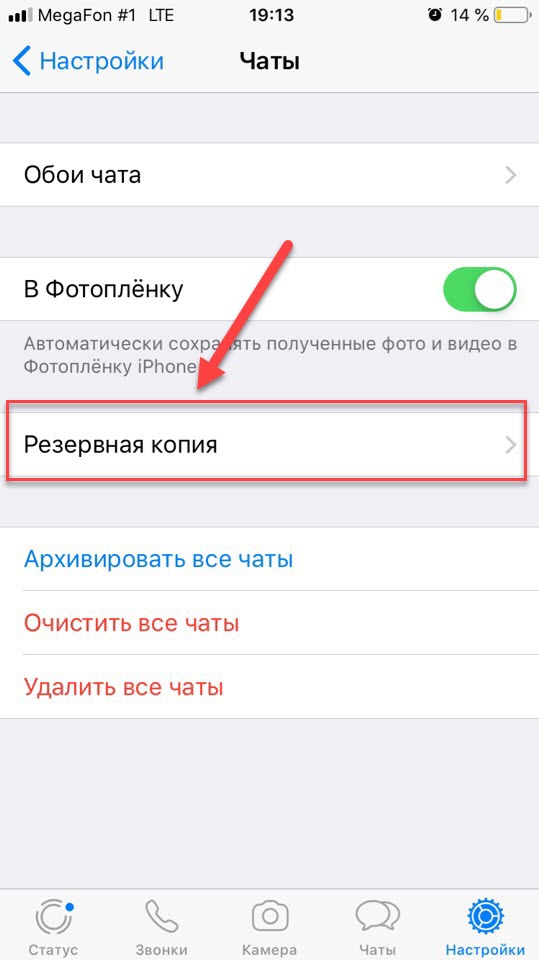
- Предпоследним шагом кликните на «Создать копию». Дождитесь окончания синхронизации;
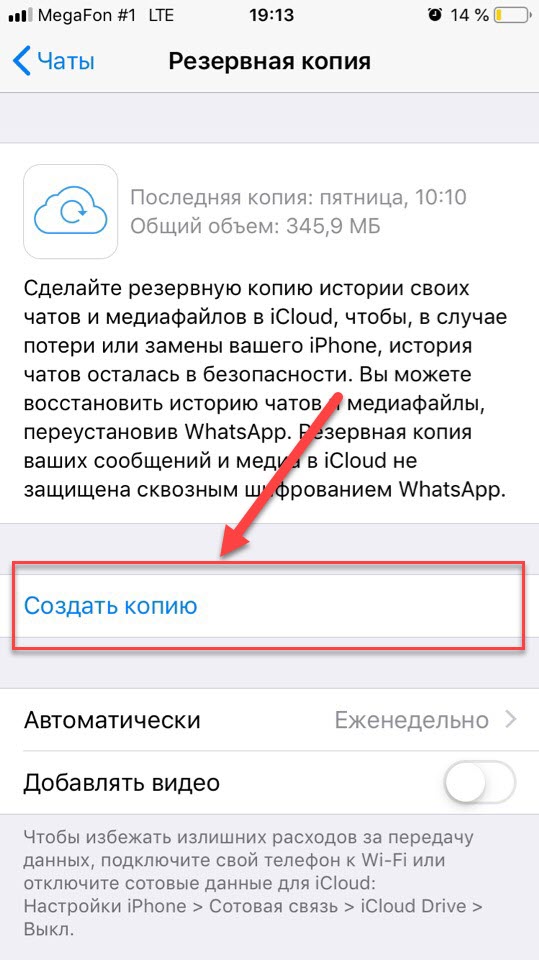
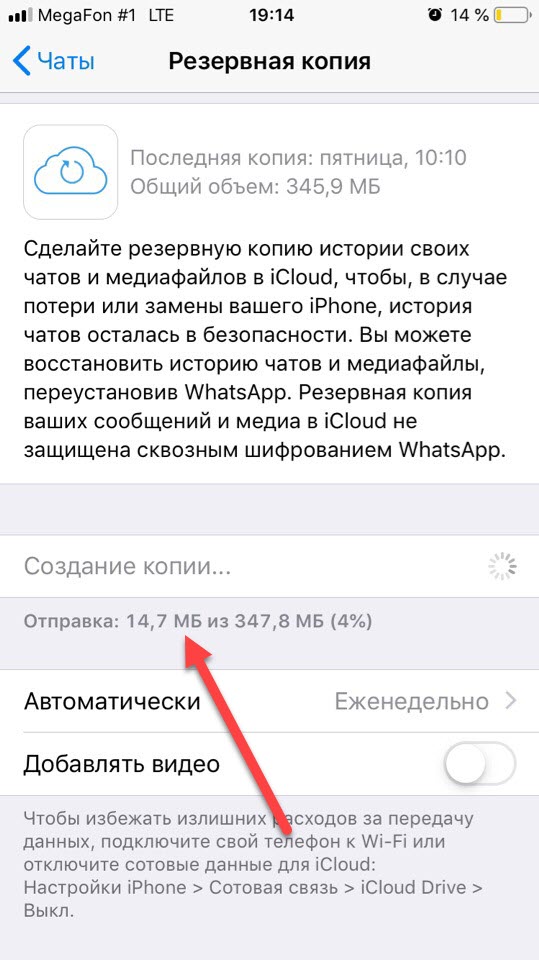
- Далее возьмите в руки новый гаджет и зайдите в приложение WhatsApp. Мессенджер предложит восстановить данные. В высветившимся поле введите тот номер телефона, который был привязан к прошлому смартфону. Введите логин и пароль от того же iCloud, далее устройство предложит восстановить резервную копию. Соглашайтесь и ждите, пока закончится процедура. Как правило, она занимает от трех минут до 30 и зависит от того, сколько было загружено контента (чаты, контакты, полученные или отправленные медиафайлы).
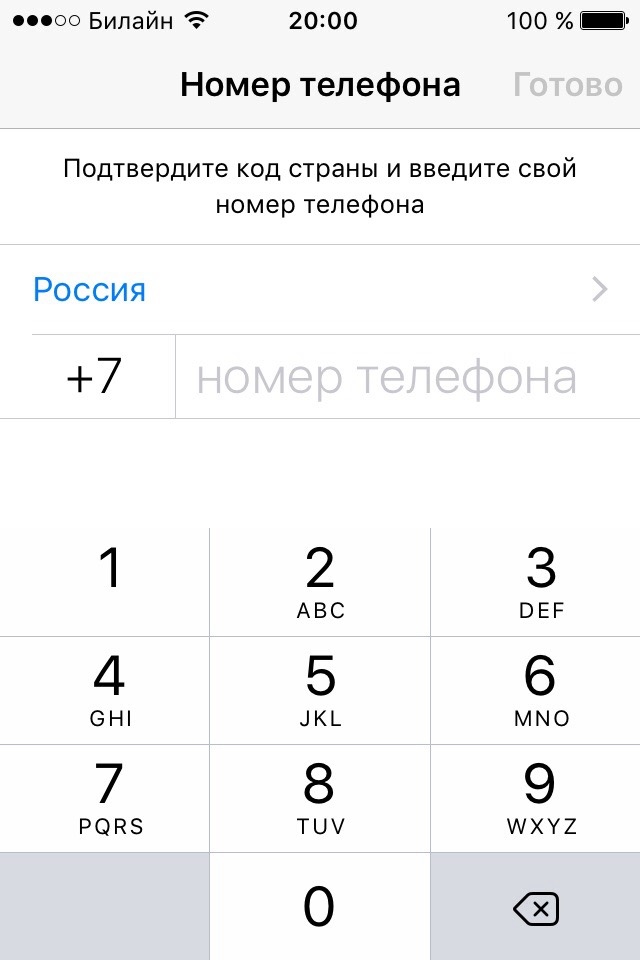
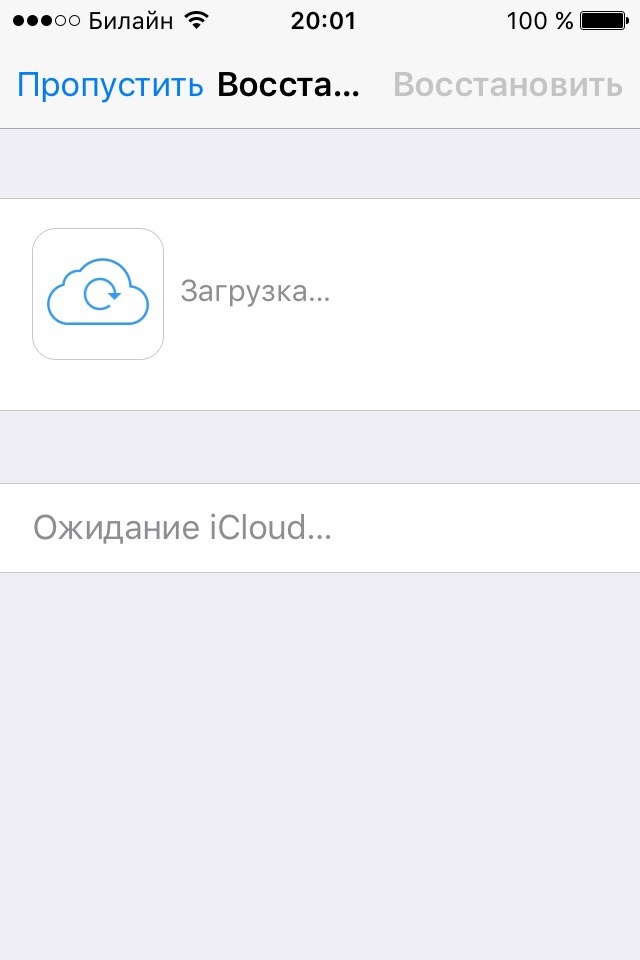
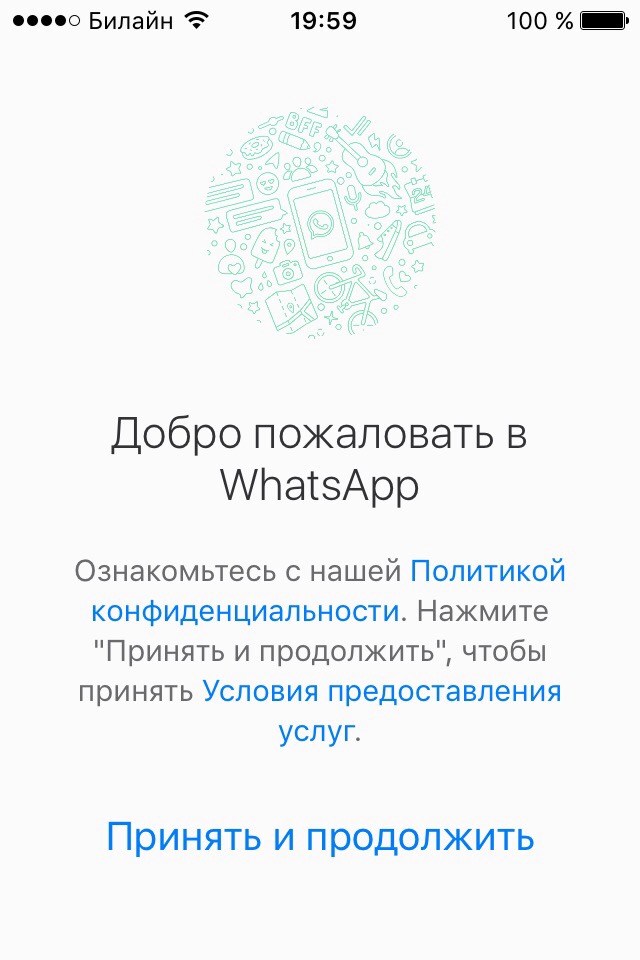
Решение проблем с копированием данных через iCloud
Если во время переноса данных возникли неполадки, то, скорее всего, дело не в WhatsApp, а что-то не так с учетной записью iCloud или системой iOS.
- Попробуйте создать резервную копию самостоятельно. Чтобы сделать это вручную, запустите «WhatsApp», далее в панели быстрого доступа перейдите во вкладку «Настройки», затем в «Чаты», выберите «Копирование» и завершите действия, нажав на «Создать копию»;
- Разработчики настоятельно рекомендуют подключиться к той сети, которая используется юзером больше всего. Как показывает практика, iCloud намного лучше работает тогда, когда вы подключены к той же сети и находитесь в том же месте, когда происходит процесс создания резервной копии;
- Если вы переносите или восстанавливаете данные через мобильный интернет, то проверьте, есть ли доступ «Сотовых данных» для функционирования iCloud. Для этого запустите «Настройки», перейдите в раздел «Сотовые данные», и сделайте свайп вправо на параметре «iCloud Drive»;
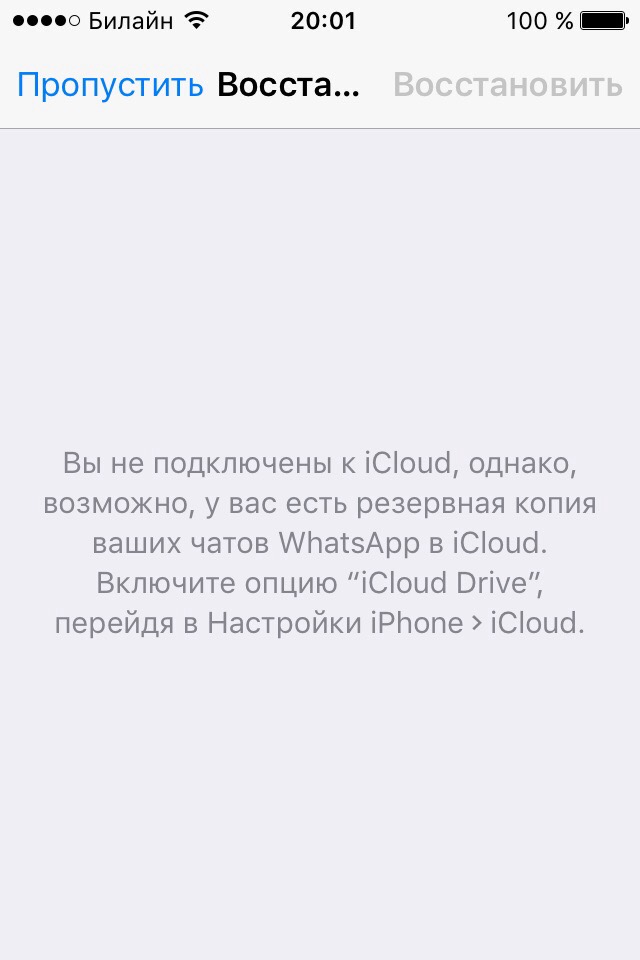
- Убедитесь в том, что вы проводите копирование с одного и того же номера телефона, привязанному к iCloud;
- Если во время копирования была включена функция iCloud Drive, то восстановить данные на другом устройстве на базе iOS, версия которого 7 и ниже, будет невозможно.
Если вы используете iPhone на оси iOS 7 и ниже:
- Убедитесь, что у вас активна функция «Документы». Для этого запустите «Настройки», перейдите в «iCloud», далее сдвиньте флажок на опции «Документы и данные»;
- В случае, если вы пытаетесь создать копию на этой версии оси, то проверьте, не включен ли на других устройствах, привязанных к единому Apple ID, параметр «iCloud Drive». Эта опция есть на новейших версиях. Если же этот параметр активен, то у вас не получится загрузить данные. Даже в том случае, если iCloud Drive когда-то работал, а затем пользователь отключил его, резервную копию создать не получится. Для того, чтобы осуществить копирование, необходимо обновится до 8 или более новейшей версии;
- Чтобы посмотреть, достаточно ли места на вашем смартфоне для резервной копии, находясь в «Настройках», перейдите в раздел «iCloud», а затем в «Хранилище». Если свободного места нет, то освободите место в этом же разделе;
- Если вы хотите совершить резервное копирование через мобильные данные, а не через Wi-Fi, то убедитесь, что функция «Сотовые данные» разрешена в iCloud. Для этого перейдите в «Настройки», затем «iCloud», далее перейдите в «Документы и данные» и передвиньте флажок на параметре «Использовать мобильные данные».
Резервная копия iTunes
Как восстановить данные при помощи компьютера? В этом поможет программа от Apple под названием iTunes. Если она еще не загружена, то стоит сделать это с официального сайта.
- Подключите к ПК старый смартфон на базе iOS;
- Запустите программу iTunes и создайте резервную копию. Для этого перейдите по пути «Файл»-«Устройства»-«Резервное копирование»;
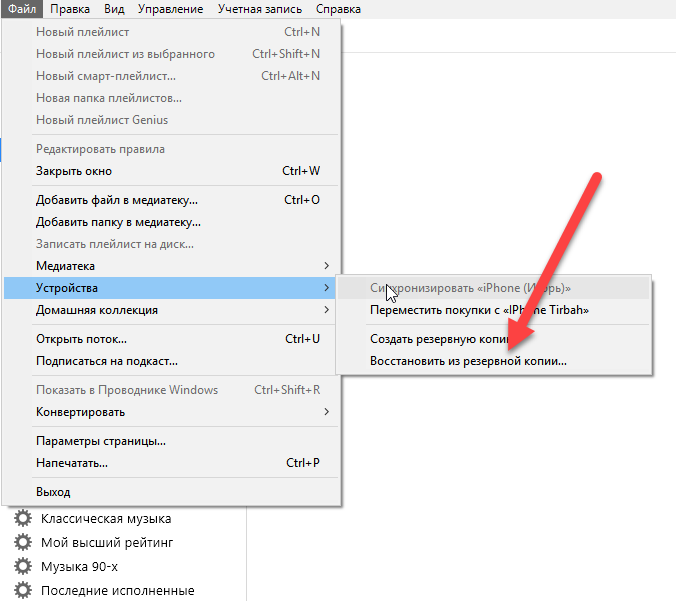
- Дождитесь окончания синхронизации. Отключите старое устройство и подключите новый iPhone;
- После подсоединения через USB кабель появится окно, которое предложит восстановить сохраненные данные. Выберите «Восстановить из резервной копии iTunes».
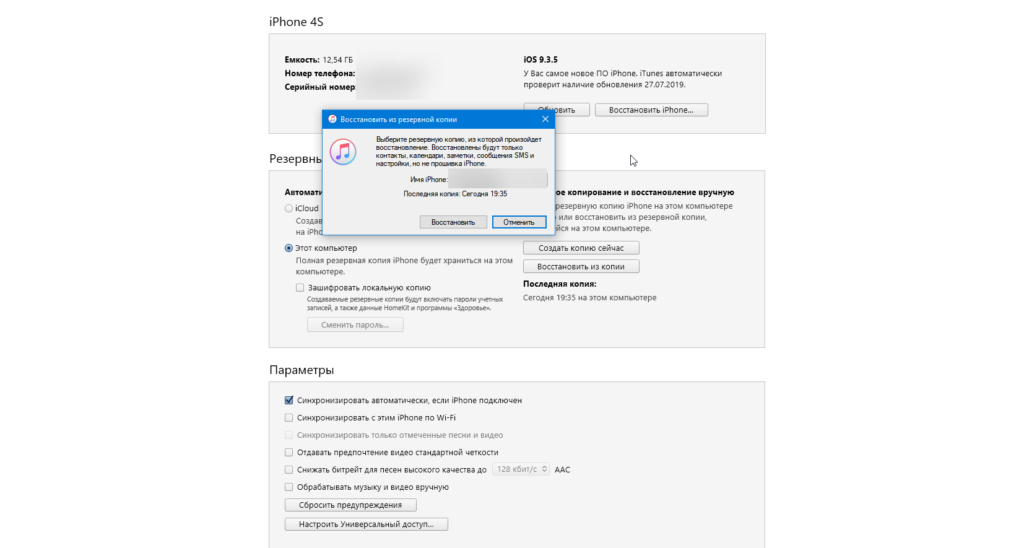
- Информация уже хранится на телефоне, но еще не активирована. Авторизуйтесь в приложении через номер телефона;
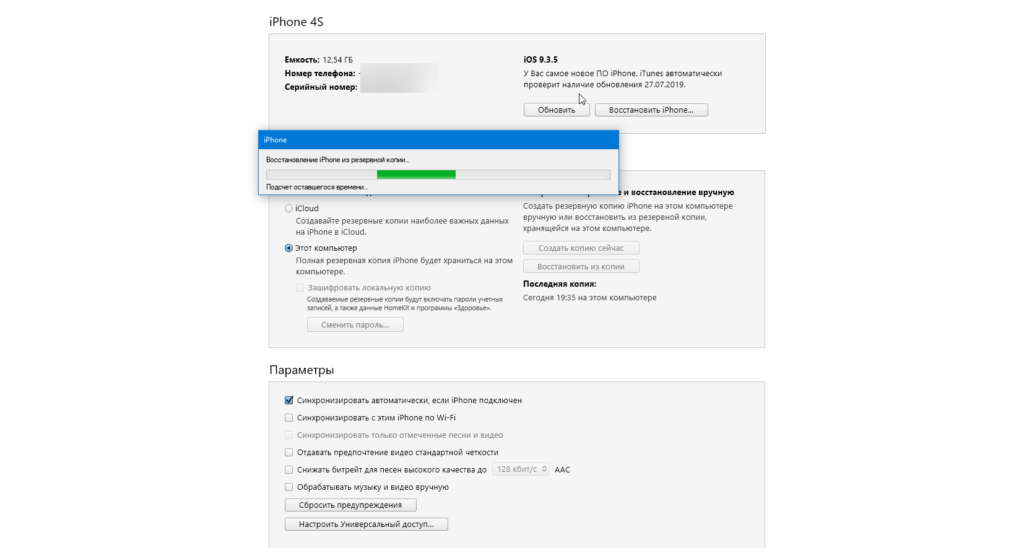
- Появится оповещение о сохраненной резервной копии, кликните на «ОК». После этого все чаты будут перенесены на новый девайс.
Этот способ хорош тем, что переносит не только переписки в WhatsApp, но и всю остальную информацию – приложения, фотографии, видеозаписи, заметки, выбранные настройки и т.д. В общем, полностью перенесете данные с iPhone на iPhone.
Только учтите, что данные, которые уже были созданы и сохранены на вашем новом айфоне, будут удалены, так как старая копия перед бекапом удалит всю информацию. Настоятельно рекомендуем на новом iPhone тоже сделать копию, чтобы в случае утраты какой-либо полезной информации быстро восстановить ее.
Программа Dr.Fone на компьютере
Dr.Fone – бесплатная программа для ПК на английском языке. Позволяет мгновенно переносить информацию с одного iPhone на другой (или аппарат на оси Android) без необходимости создавать резервную копию iCloud. Пригодится в том случае, если на одном из устройств не хватает памяти.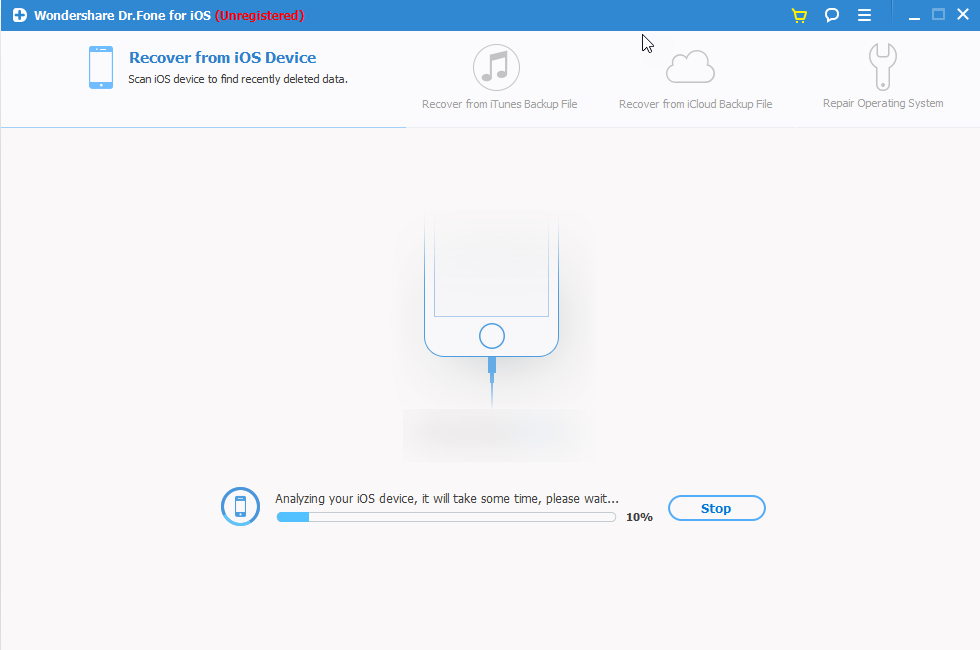
В чем преимущества Dr.Fone:
- Поддерживает все устройства на базе iOS (iPhone, iPad, iPod), а также Android;
- Работает не только с WhatsApp, но и с другими популярными мессенджерами, например, Viber;
- Открывает возможность просматривать чаты и сохранять только то, что вам нужно;
- Поддерживает не только новые устройства, но и старые модели (5s / 5c / 5/4 / 4S), а также те девайсы, которые работают на iOS 9 и ниже;
- Утилита полностью совместима с любой версией Windows и Mac.
Для того, чтобы начать переносите данные, необходимо для начала загрузить программу с официального сайта разработчиков. После того, как вы загрузили приложение, выполните следующие действия:
- Запустите Dr.Fone и найдите в боковом меню вкладку WhatsApp. Нажмите на нее;
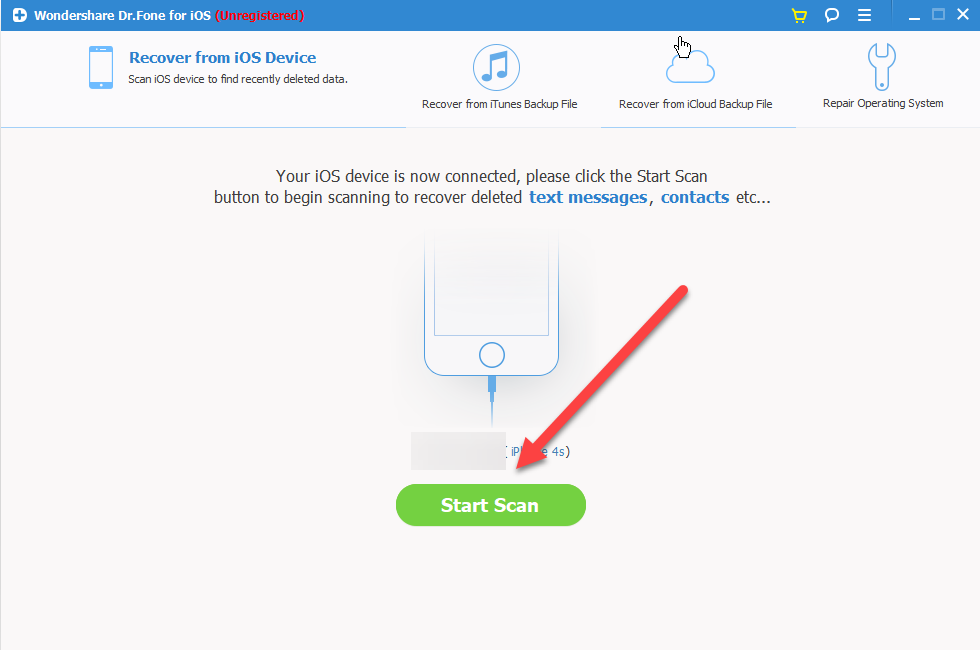
- Подключите к компьютеру оба смартфона iPhone, программа сразу же увидит оба;
- Далее выберите опцию ««Transfer WhatsApp messages»»;
- После этого вы попадете в меню переноса. На экране будут отображены точные модели девайсов. Слева – устройство, с которого будут переноситься чаты и мультимедиа, а слева – туда, куда отправятся все файлы. Если программа некорректно выбрала источник и получателя, то просто нажмите на клавишу «Flip» и утилита поменяет аппараты местами;
- Далее выберите инструмент «Transfer» в правом нижнем углу. Подтвердите действие в диалоговом окне, нажав «Yes»;
- Передача займет некоторое время. Программа уведомит пользователя о том, что перенос завершился;
- После этого отсоедините оба устройства и на новом девайсе проделайте ту же процедуру, что и в прошлых инструкциях (введите номер телефона, залогиньтесь в iCloud и выберите резервную копию).
Экспорт конкретного чата
Если вы не хотите переносить все истории переписок, а одну конкретную, то выполните следующие действия:
- Находясь в приложении WhatsApp, перейдите в тот диалог, который необходимо перенести;
- Нажмите на имя контакта или тему группового чата, и, пролистав вниз, выберите «Экспорт чата»;
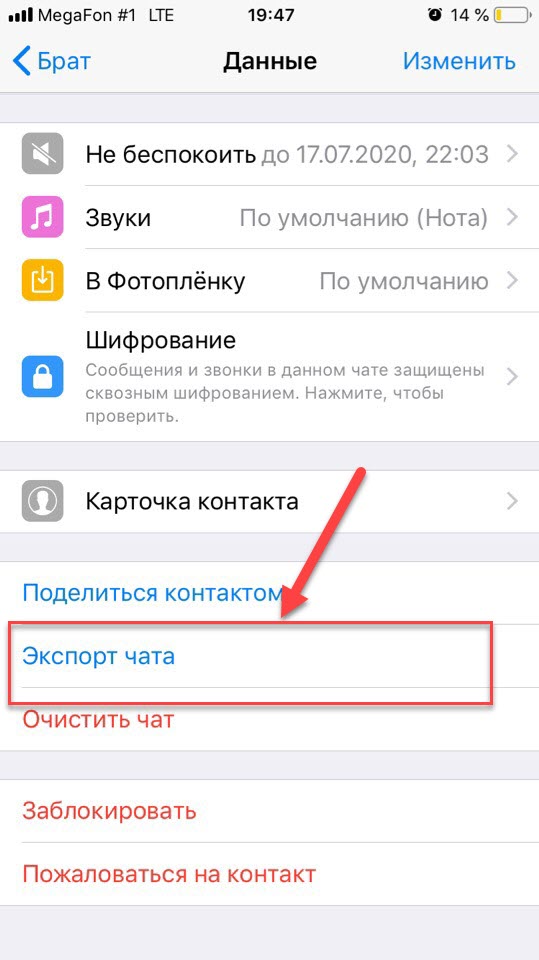
- Далее высветится окно, в котором предлагается прикреплять медиафайлы или нет. В первом случае появляется возможность добавить дополнительный контент, а размер экспортируемого файла увеличится. Во втором случае размер не изменится и перенесутся только данные из выбранной переписки;
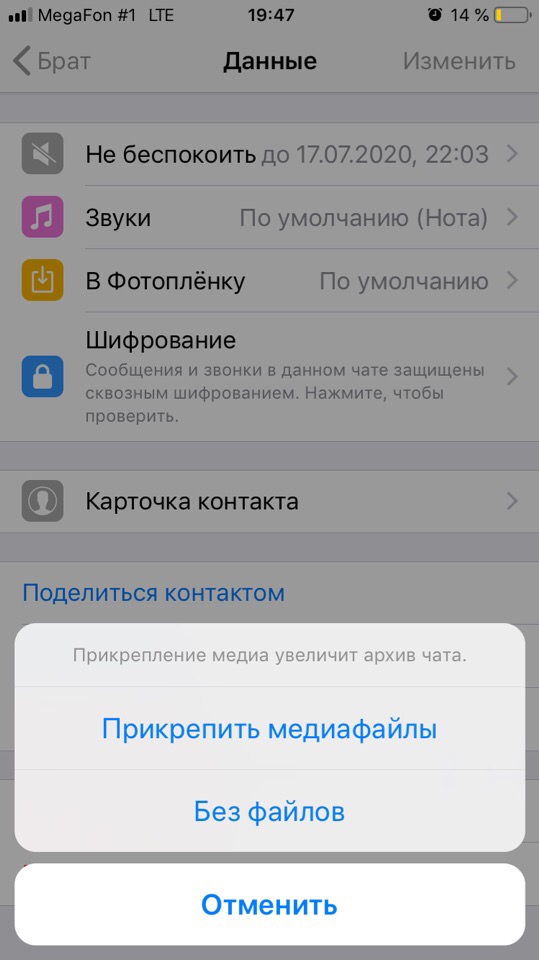
- Из появившегося нового окна выберите способ передачи информации. Тут несколько вариантов – сохранить в другой мессенджер (например, Telegram или VK) или сохранить в «Файлах».
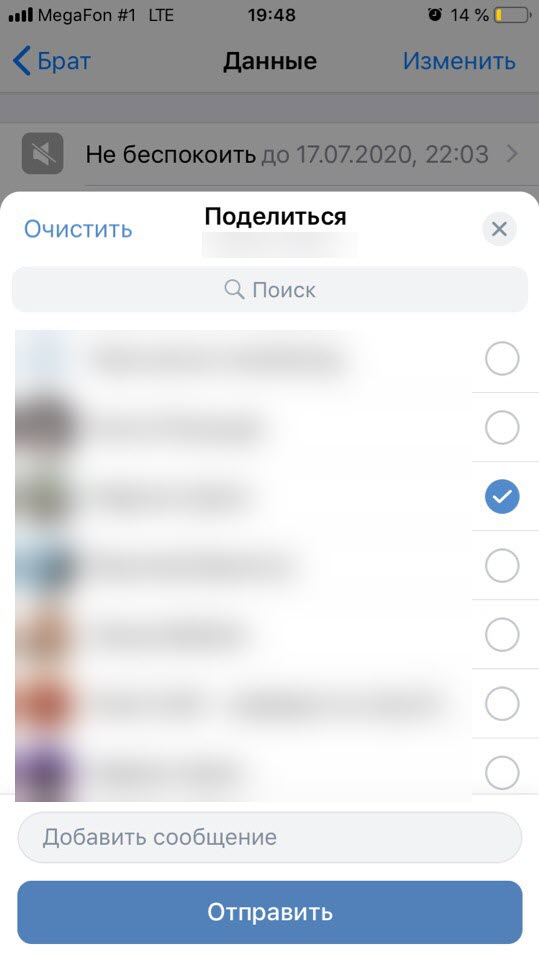
Отправка по электронной почте
Действия точно такие же, как и в прошлой инструкции, только потребуется наличие рабочей электронной почты.
- Проделайте те же шаги до 3 пункта;
- В высветившихся методах передачи выберите «Письмо себе» либо почтовое приложение;
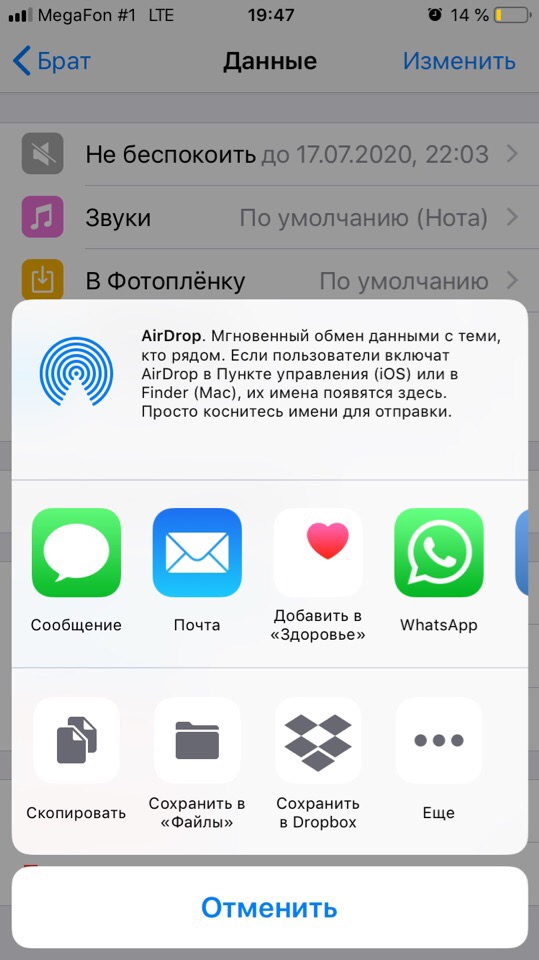
- Вбейте адрес почты, на которую вы хотите импортировать данные одного чата. Далее кликните «Отправить».
Перенос чатов с iPhone на Android через ПК
Для того, чтобы быстро перенести диалоги с Айфона на Андроид, потребуется компьютер на Windows, и никаких приложений скачивать не нужно. Прошлый способ тоже подходит, но он переносит только один чат. А еще – просматривать содержание чата можно только через почту (и никаких действий проводить невозможно), так как этих операционных системах разная система шифрования.
Выполните ряд действий:
- Подключите к компьютеру iPhone через кабель USB, желательно оригинальный;
- Если на ПК установлен iTunes, то программа начнет распознавать смартфон. Закройте это приложение, оно не пригодится;
- На клавиатуре зажмите две клавиши WIN и R. Откроется командная строка;
- В появившемся окошке введите «cmd»;
- Найдите папку WhatsApp. Для этого введите команду «dir». Если данные скрыты и требуется просмотреть системные файлы, то введите «dir/a». Поиск можете осуществлять и через стандартный проводник Windows, если вам так легче;
- Скопируйте найденную папку;
- Подсоедините аппарат на базе Android;
- После этого на компьютере откройте содержимое смартфона и отыщите папку с названием мессенджера. Обычно она всегда находится отдельно от всех и отыскать ее не составляет труда. Перетащите папку;
- Файлы перенесены, но не активированы. Для этого возьмите в руки девайс на Андроиде и откройте приложение WhatsApp. Авторизуйтесь, приложение предложит восстановить резервную копию, кликните на «ОК».
iTunes и WhatsApp Recovery
Этот метод также подойдет для пользователей, перешедших на Android. Для того, чтобы перенести чаты, необходимо иметь сохраненную резервную копию в iTunes с iPhone. О том, как это сделать, описано чуть выше. Инструкция очень полезна в том случае, если Айфон был утерян или был потерян доступ к нему, но копия сохранилась в iTunes.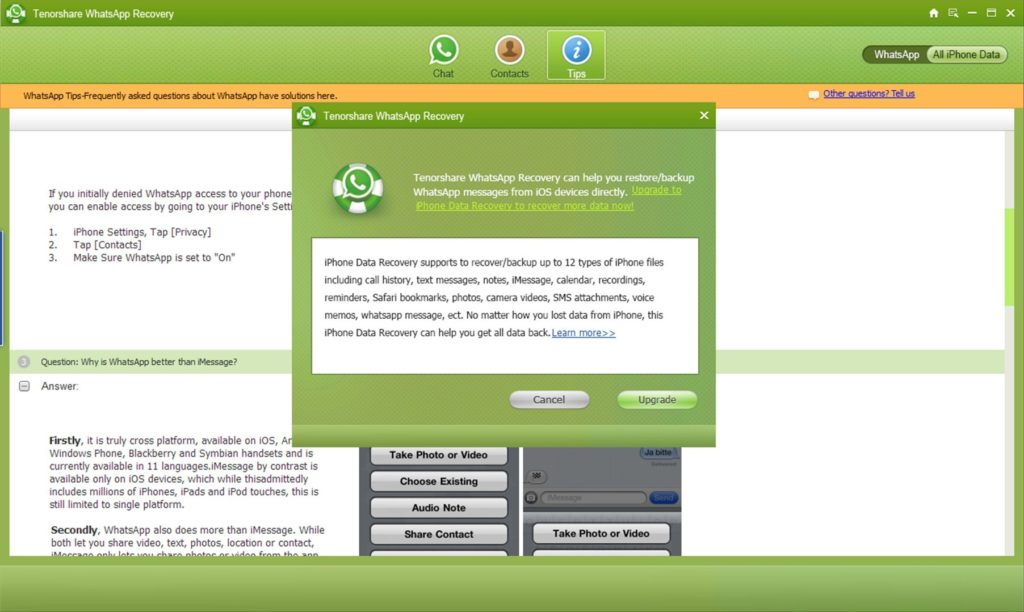
Загрузите утилиту WhatsApp Recovery через официальный сайт разработчиков. Работает как на Windows, так и на Mac. Программа позволяет сохранить данные в аккаунт Google, либо сразу же непосредственно на девайс на базе Android. После инсталляции приступайте к переносу диалогов:
- Запустив утилиту, перейдите в раздел «Восстановить файлы из iTunes»;
- Подключите устройство на Android к компьютеру;
- Программа покажет все сохраненные резервные копии, которые были синхронизированы в iTunes. Рекомендуем выбрать самую свежую по дате;
- В боковом меню будут отображены все файлы из резервной копии. Во вкладке «Восстановление данных приложений» поставьте квадратики на звонки, сообщения и вложения WhatsApp;
- Далее в окне программы отобразятся все чаты и звонки, которые были когда-то на iPhone. Выберите все или только те, которые необходимы для переноса. Далее кликните на «Восстановить»;
- Утилита предложит либо восстановить на компьютер, либо на устройство. Выберите второе и дождитесь окончания синхронизации;
- На смартфоне откройте мессенджер и восстановите данные стандартным способом.
Здесь же восстанавливаются все чаты и информация через iCloud. Через эту утилиту также можно восстанавливать данные непосредственно с рабочего iPhone, но в этом случае данные сохранятся на компьютер и при желании их можно перенести на устройство с Android. Это очень полезная программа, поэтому рекомендуем не удалять ее.
Как восстановить данные WhatsApp на Android
WhatsApp Recovery помогает не только восстанавливать резервные копии, но и отображает удаленные сообщения. Придется скачать отдельную утилиту Tenorshare UltData for Android. Для того, чтобы вернуть случайно удаленные переписки, проделайте следующие шаги:
- Подключите к ПК устройство на базе Андроид через USB-кабель;
- На дисплее появится запрос доступа, разрешите его программе;
- Выберите WhatsApp и кликните в правом нижнем углу на «Следующий»;
- Назначьте папку, в которую перенесутся данные;
- Перед тем, как восстанавливать файлы, есть возможность их просмотреть. Выберите «Быстрое восстановление» или «Глубокое сканирование» для того, чтобы вернуть утраченную информацию.
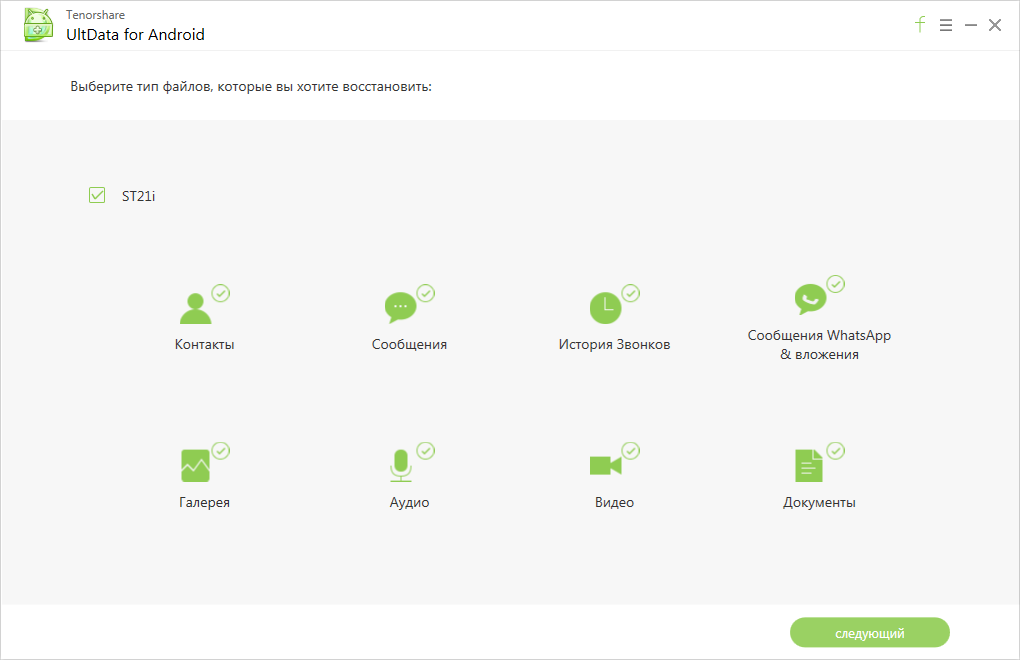
Вариантов переноса истории из WhatsApp с одного устройства на другое – очень много, и не важно, будь это с iPhone на iPhone или с яблочного девайса на Android. История очень важна для многих пользователей, особенно если у тебя очень много переписок, и после перехода на новый смартфон трудно понять, о чем разговаривали ранее. Поэтому регулярно создавайте копии при помощи облачных сервисов и официальных программ, чтобы в любой момент можно было в несколько кликов восстановить или перенести всю историю переписки.
