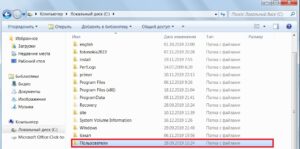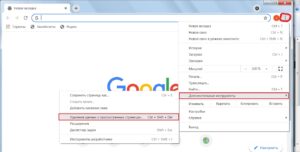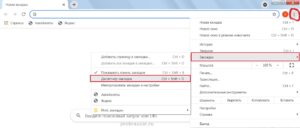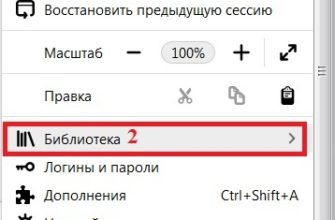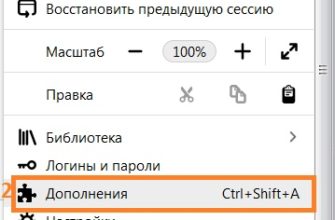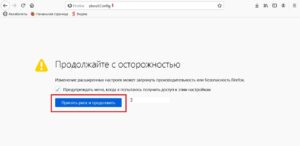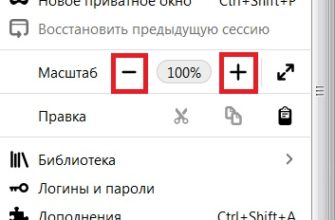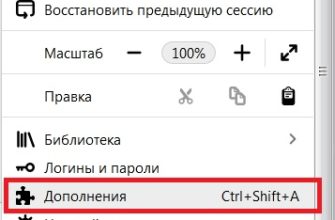Стартовая страница – эта информация, которая выводится на экран при включении браузера. Стандартные страницы примитивны, поэтому многие пользователи предпочитают устанавливать другие веб-обозреватели. Важно произвести замену правильно, и мы расскажем как это сделать.
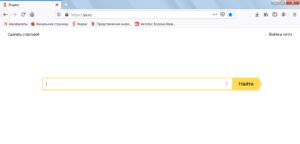
В Фаерфокс начальные страницы, в которых можно менять загрузку первого сайта. Гораздо привлекательнее видеть сайт, настроенный под личные требования. При большом желании в Firefox также можно установить панель быстрого доступа, для чего используется разрешение. Минусом является то, что данные манипуляции предполагают дополнительную нагрузку на оперативную память, к тому же чисто визуально без неё Mozilla смотрится гораздо приятнее.
Существует несколько вариантов изменения стартового сайта. Рассмотрим их все подробно, для того чтобы пользователь смог выбрать наиболее подходящий вариант.
Обращаемся к стандартным настройкам браузера
Уникальность Firefox состоит в том, что он предполагает легкое внесение корректив в домашнюю страницу без лишних сложностей. Именно поэтому многие выбирают этот вариант.
Единственным неудобством будет то, что нужно потратить некоторое время и «поперебирать» настройки Firefox. Но хорошо всё-таки то, что углубляться не потребуется, поскольку все необходимые нам параметры находятся перед глазами.
Инструкция:
- найдите кнопку с изображением трёх горизонтальных полос, расположенную справа, в углу экрана;
- в открывшемся меню находим строку «Настройки»;
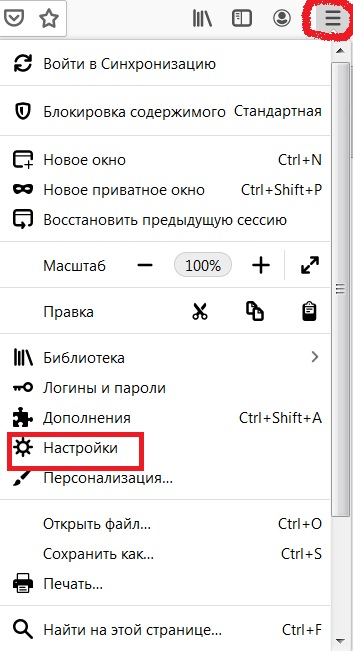
- в столбце, расположенном слева жмём кнопку «Начало»;
- Кликаем «Домашняя страница и новые окна»;
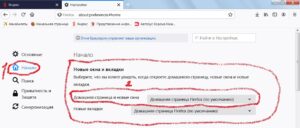
- Выбираем «Мой URL», затем пишем адрес сайта, который будем запускаться при загрузке браузера;
- делаем перезапуск браузера и тестируем его работу.
Мы выполнили необходимые действия с помощью настроек веб-обозревателя. Данный метод часто выбирают пользователи со стажем, которым Firefox более привычен.
Перемещение
В Mozilla установлен довольно примитивный алгоритм выбора домашней страницы. Для того чтобы добиться желаемого, основным действием будет перемещение вкладки в нужное место. Способ логичен и прост в использовании.
Большинство пользователей прибегают именно к этому варианту замены стартовой страницы, ведь он состоит из одних преимуществ: нет необходимости в поисках нужных настроек перебирать параметры. Однако мы все же за последовательность, поэтому, в свойственной нам манере, предоставляем подробный пошаговый алгоритм, благодаря которому с задачей справится даже новичок.
- в адресную строку браузера напишите название сайта и нажмите «Enter»;
- после того, как произойдет полная загрузка ресурса, захватите мышкой вкладку и переместите её на панель инструментов (кнопка изображена в виде домика);
- на экране появится вопрос о том, подтверждаете ли вы свои действия – нажимаете «Да».
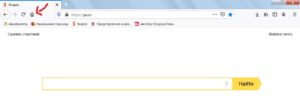
После чего перезапускаем браузер и проверяем полученный результат. В большинстве случаев этот метод срабатывает. Но на всякий случай, у нас есть ещё один способ, очень любимый консерваторами.
Редактирование ярлыка windows
Не все даже продвинутые пользователи знают о том, что установить стартовую страницу по своему вкусу можно с помощью внесения некоторых правок в ярлык браузера. Все предельно просто. Наш инструмент – это ярлык, расположенный на рабочем столе. Далее, следуйте следующему алгоритму:
- кликните мышью на ярлык правой кнопкой;
- найдите строку «Свойства»;
- в открывшемся окне выберите вкладку «Ярлык»;
- найдите строку «Объект», где указан путь к нужному файлу;
- продолжить путь следующим образом: поставьте пробел и скопируйте имя нужного сайта, который был выбран для установки в качестве стартовой страницы;
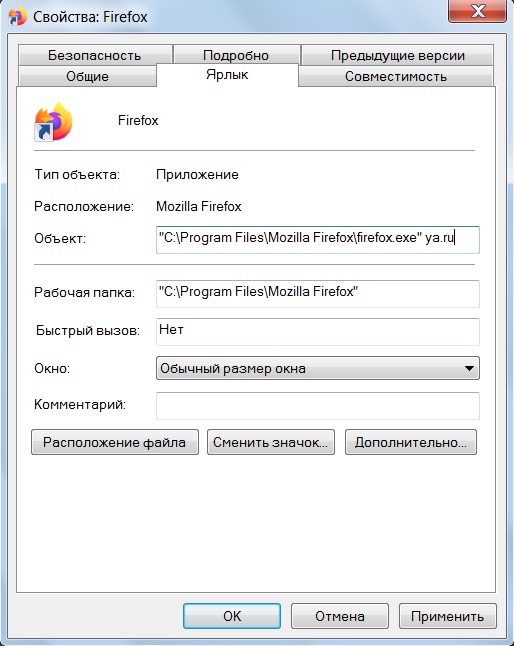
- нажмите «Применить», затем «Ок»;
- сделайте тестовый запуск браузера.
Этот способ довольно прост благодаря тому, что здесь мы используем стандартные настройки, установленные в браузере. Данная схема подойдет также и для замены домашней страницы, где следует вписать уже другой адрес сайта.
Ну вот и пришло время подведения итогов. Теперь вы умеете самостоятельно менять домашнюю страницу в Mozilla Firefox. Как мы видим, это совсем не сложно, более того если какой-то из предложенных способов не получился, всегда можно воспользоваться еще двумя.