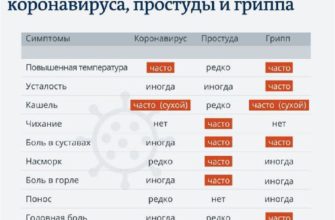Теперь можно установить Ватсап на компьютер. Делается это 2 способами: через браузер, воспользовавшись облачным сервисом Ватсап Веб (в этом случае не надо ничего скачивать), или с помощью специальной программы, которую предварительно нужно установить на ноутбук, стационарный компьютер или планшет. Оба варианта дополняют телефонный профиль, при этом привычные функции Ватсапа сохраняются на всех подключенных электронных устройствах.
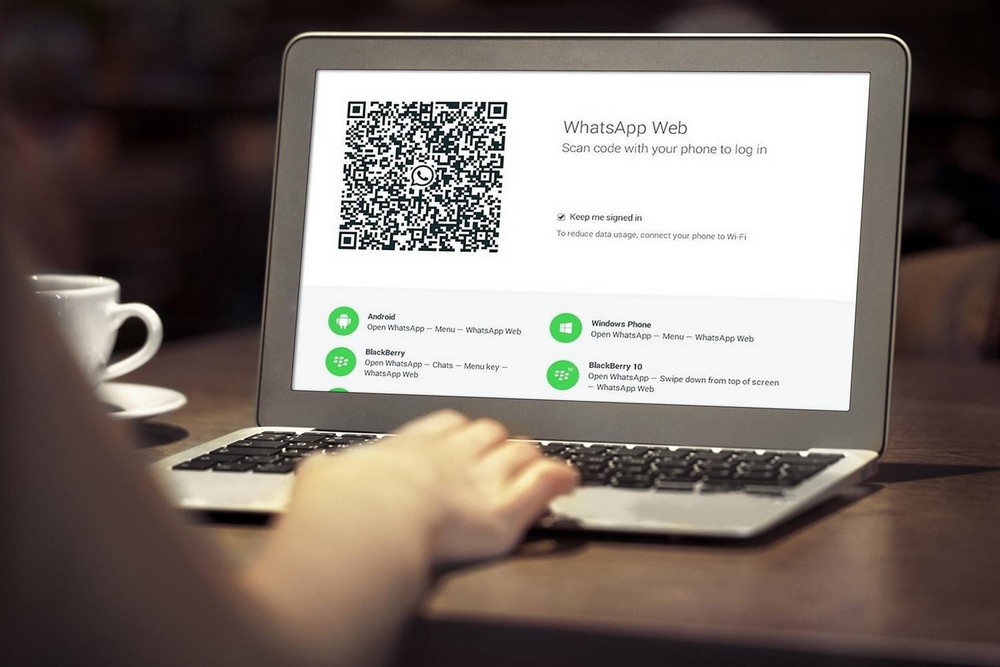
Отправленные или полученные сообщения, фото, аудиофайлы синхронизируются между гаджетами: все выполняемые в смартфоне операции параллельно отображаются в веб-версии приложения на компьютере, и наоборот.
Какие браузеры поддерживают работу WhatsApp онлайн
Веб-версия мессенджера хорошо работает в следующих браузерах:
- Chrome;
- Firefox;
- Opera;
- Safari;
- Edge.
Разработчик предупреждает, что незначительная часть функций зеленого мессенджера на компьютере может пропасть.
Как зайти в WhatsApp Web
Нужно зайти в интернет через любой из этих браузеров: Chrome, Firefox, Opera, Safari или Edge, ввести в адресную строку название официального сайта WhatsApp Web и считать с помощью своего смартфона QR-код, размещенный справа на главной странице. Будь то Android, iPhone или Windows Phone, принцип одинаковый. QR-сканер легко найти в приложении WhatsApp.
Если у вас операционная система Андроид, нужно открыть Ватсап и, не заходя в чаты, в правом углу сверху нажать на 3 вертикальные точки. В появившемся меню выбрать третью строку снизу WhatsApp Web. После это вам предложат просканировать код. Поднесите телефон к монитору и подержите несколько секунд напротив штрихкода. После того как камера его распознает, в отдельном окне браузера вы увидите развернутый на всю ширину экрана мессенджер.
Если у вас iPhone, заходите в Настройки (иконка колесико-шестеренка в правом нижнем углу), выбираете WhatsApp Web (вторая строчка сверху), приближаете смартфон к монитору ПК, распознаете QR-код и Вацап на компьютере настроен.
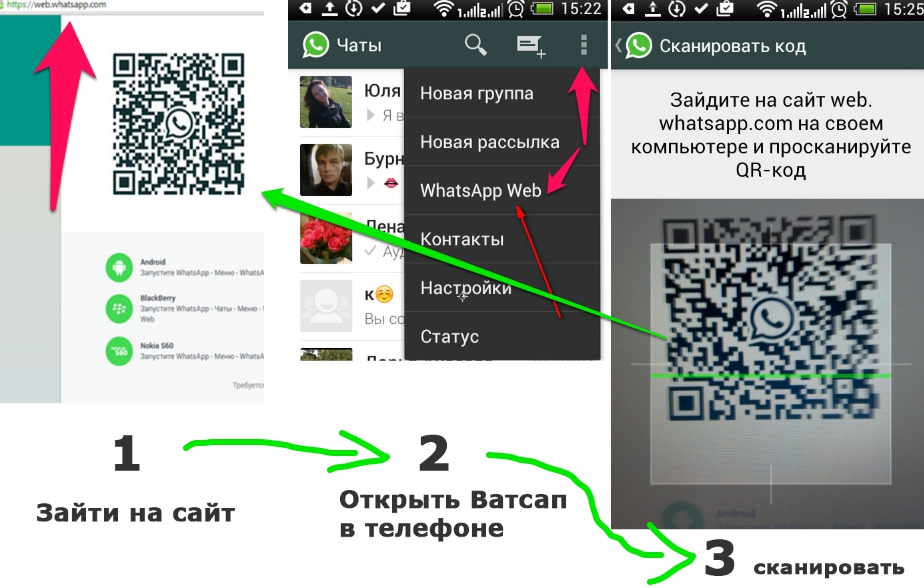
В случае с WhatsApp для Windows Phone кликаете на Меню (3 горизонтальные белые точки на черном квадрате), нажимаете на строчку WhatsApp Web, после чего вам предлагают просканировать QR-код. Соотносите камеру смартфона и изображение голограммы на ПК, через мгновение информация считана, и вы можете зайти в онлайн-версию Ватсапа.
Чтобы завершить сессию на компьютере, нужно зайти в мессенджер на телефоне, кликнуть на иконку Меню или Настройки, перейти в WhatsApp Web и нажать Выйти со всех устройств. Программа запросит подтверждение. Выбираем Выйти и моментально оказываемся на главной странице сайта. Для входа нужно навести телефон на экран и считать код быстрого реагирования.
Бывает, что штрихкод никак не распознается. Проблема, скорее всего, в камере. Проверьте, что она исправно работает. Если вы видите размытое изображение (камера не может сфокусироваться), значит, у вас не получится просканировать код, а это единственный способ войти в Ватсап на компьютере.
Любой человек, взяв ваш телефон и получив доступ к аккаунту WhatsApp, без труда сможет установить на свой ПК ваш Ватсап и читать переписку. Для этого ему нужно описанным выше способом считать QR-код на мониторе. Если такое случилось, вам нужно выйти на своем смартфоне из сессий со всех устройств.
В чем преимущества веб-версии
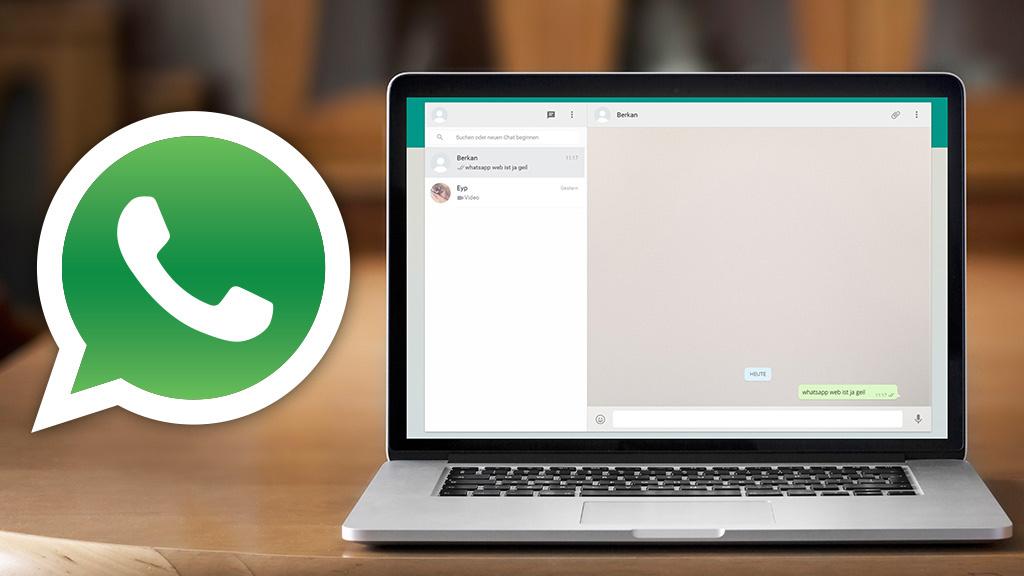
Онлайн-версия WhatsApp для браузера хорошая альтернатива привычному приложению на телефоне. Читать сообщения на большом экране гораздо удобнее. Кроме того, это экономит время, поскольку не нужно отвлекаться на карманный гаджет. Переписываться можно, не отрываясь от экрана ПК. Не нужно скачивать и устанавливать никаких программ, не нужен login, вы просто заходите на сервис WhatsApp Web и сканируете штрихкод. После это в браузере открывается мессенджер. Теперь можно спокойно работать за компьютером и видеть все сообщения в телефоне.
Как использовать Ватсап на компьютере
Второй способ переписываться в WhatsApp на компьютере безбраузерный, с помощью специального софта. Программу можно скачать в Apple App Store или Microsoft Store. Есть особые требования к операционной системе: нужна Windows 8.1 или более поздняя версия либо macOS 10.10 и новее. Если у вас другое ПО, инсталлировать приложение не получится.
Пошаговая инструкция:
- Перейти в браузере компьютера на страницу загрузки и скачать файл с расширением .exe.
- Открыть его и установить WhatsApp на компьютер.
- Запустить приложение и сканировать телефоном QR-код.
- Войти в систему и начать общение.
Пошаговая инструкция:
- В интернет-браузере перейти на страницу загрузки и скачать файл с расширением .zip.
- После загрузки открыть его.
- Установить приложение на компьютер.
- Во время первой инсталляции система предложит добавить WhatsApp в папку Программы и на панель Dock.
- Завершить установку и запустить мессенджер на компьютере
- Считать телефоном QR-код.
- Войти в систему и начать общение.
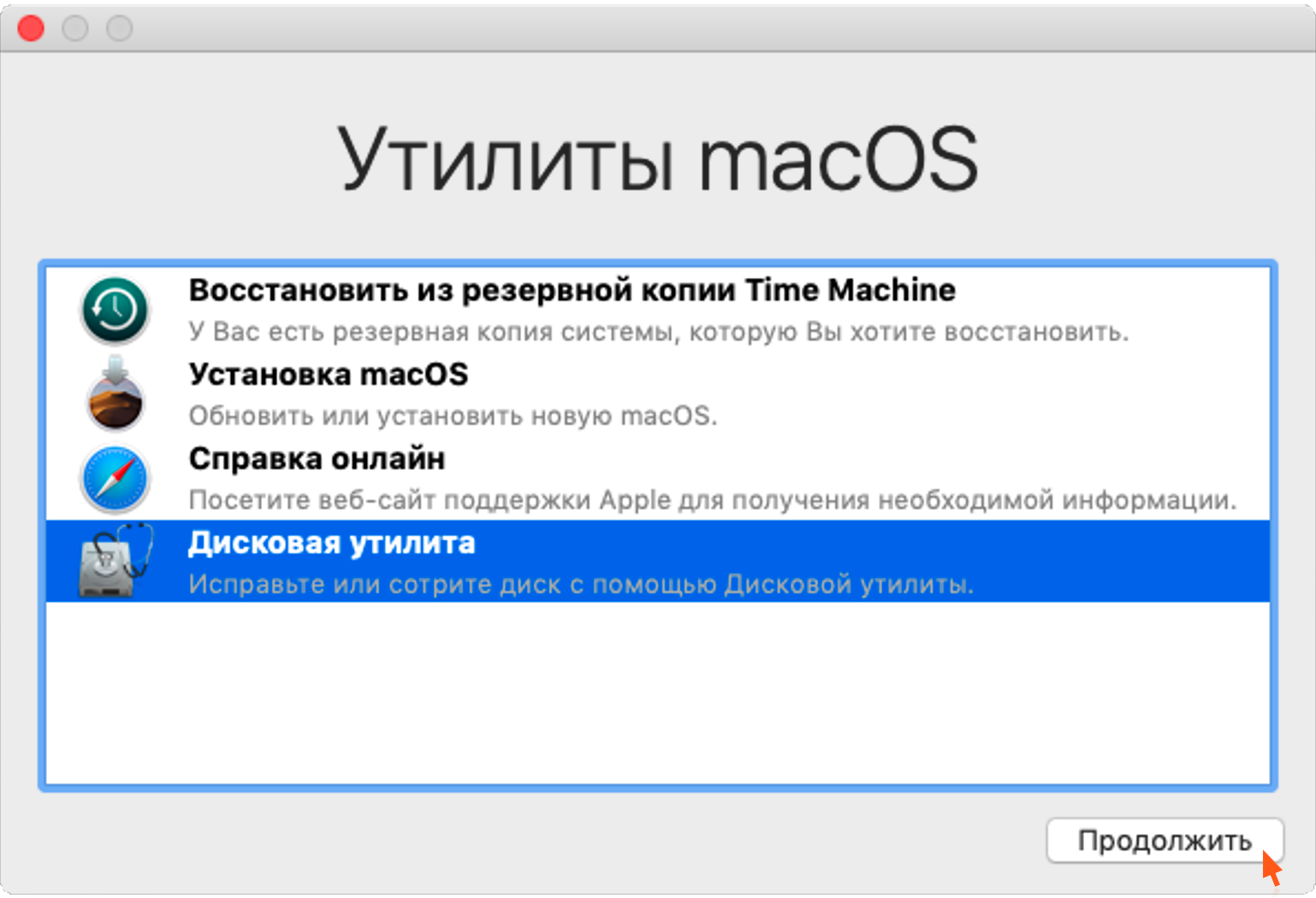
Скачать приложение можно также в Apple App Store.
Найти и просканировать QR-код можно следующим образом:
- в Android: Чаты > Другие опции > 3 вертикальные точки > WhatsApp Web;
- в iPhone (для iOS не старее 8.1): Круглая шестеренка Настройки > WhatsApp Web;
- в Windows Phone 8.1 и более поздних версиях: Чаты > Меню > WhatsApp Web.
Разработка WhatsApp для компьютера не поддерживает процессоры ARM и операционную систему Linux.
Редактировать информацию и изменять профиль в Ватсап Веб на компьютере можно точно так же, как и в смартфоне.
Для изменения фото и статуса нужно:
- В левом верхнем углу кликнуть на фото профиля. Второй вариант нажать на кнопку Меню и выбрать строчку Профиль.
- Навести стрелку курсора на изображение и выбрать Изменить фото профиля.
- Добавить новую фотографию.
- Чтобы отредактировать статус, потребуется иконка Карандаш. На нее нужно нажать и вписать новый текст.
Чтобы перейти в профиль контакта, потребуется:
- Выбрать чат, который интересует.
- Нажать на имя человека в верхней части чата.
- На экране появится Информация о контакте:
- аватар и статус собеседника;
- файлы, которыми вы обменивались;
- все группы, членами которых являетесь вы и человек, чей профиль изучаете.
Переписка в WhatsApp на компьютере ничем не отличается от общения в телефоне. Монитор как бы разделен на 2 неравные части: слева, в более узком окне расположен список чатов, справа большое поле для переписки внутри чата или группы. Чтобы отправить сообщение, нужно открыть чат (внизу будет пустая строчка ввода для набора текста и выбора эмодзи). Затем нажмите зеленую галочку послание отправится адресату.
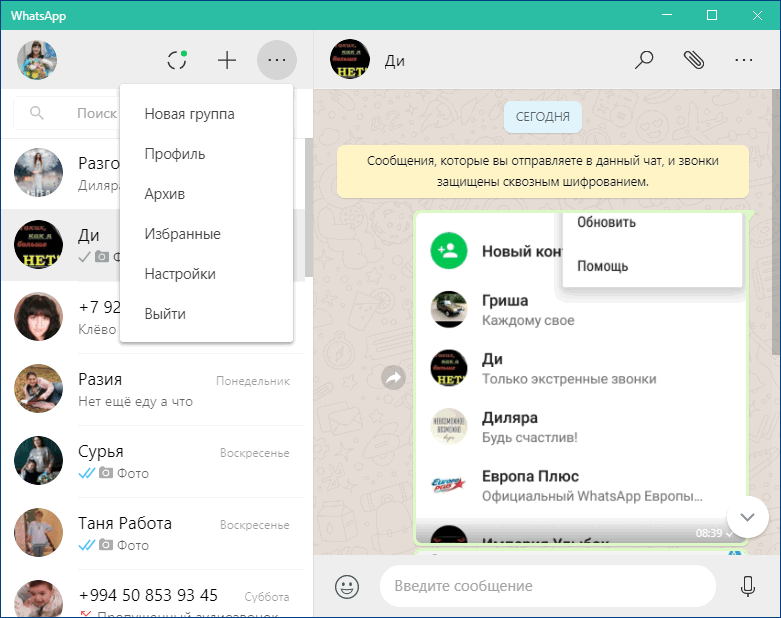
Чтобы переслать фото, видео, текстовый файл или контакт, используйте значок скрепки в верхней части чата. Одновременно получится прикрепить и отправить до 30 фотографий или видео размером до 16 MB. Их допустимо просто перетащить мышкой в поле ввода. Фото можно снимать на камеру компьютера и также прикреплять скрепкой.
Чтобы отправить звуковое сообщение, нужно открыть чат, нажать на значок микрофона и наговорить текст. После этого нажать на галочку Подтвердить и голосовое сообщение отправится. Если передумали, просто кликаете иконку Отмена.
Для сохранения фотографий или видео на компьютер выбираете нужный файл и нажимаете в правом верхнем углу стрелку вниз Загрузить.
Для пересылки чужого сообщения на него нужно навести курсор, выбрать Меню и нажать галочку Переслать сообщение. Их можно отправить сразу несколько: после того как выбрано первое, нажимаете Меню, отмечаете все, что хотите переслать, кликаете на иконку в виде стрелочки вправо, выбираете чат или группу и жмете Отправить.
У этих сообщений особая отметка: по ней понятно, что послание принадлежит не отправителю.
Для этого над чатами нужно нажать Меню (3 вертикальные точки или галочка) и выбрать Новый чат. В своих контактах отыскать нужного человека и кликнуть на него появится чистый чат. Теперь можно написать сообщение и нажать зеленую галочку для отправки.
Ускорить работу и немного облегчить себе жизнь можно с помощью горячих клавиш.
Примеры их использования:
- Ctrl + Alt + N добавить новый чат;
- Ctrl + Alt + Shift + N создать новую группу;
- Ctrl + Alt + Shift +] перейти к следующему чату];
- Ctrl + Alt + Shift + [ вернуться в предыдущий;
- Ctrl + Alt + E архивировать чат;
- Ctrl + Alt + Shift + M отключить его;
- Ctrl + Alt + Backspace удалить;
- Ctrl + Alt + Shift + U пометить сообщение как непрочитанное;
- Ctrl + Alt + P открыть статус профиля;
- Ctrl + Alt + F активировать поиск.
Для удобства можно настроить клавишу Enter так, чтобы ее нажатие означало команду Отправка сообщения. Для этого идем в Другие опции, затем в Настройки и Чаты. Здесь включаем или выключаем настройку клавиши Enter.