Если подключение по Wi-Fi занимает большое количество времени, сбрасывается, выдает ошибку «Без доступа к интернету» и прочее, значит, в компьютере или модеме возникла проблема. Владелец беспроводной сети может уcкорить поиск причин, сделав первую проверку: подсоединить интернет-шнур непосредственно к компьютеру и попробовать зайти на любой веб-ресурс. Успешный выход в сеть в этом случае скорей всего свидетельствует о нарушении в работе маршрутизатора, который раздает Wi-Fi. Что именно не в порядке — техническая поломка или ошибка в настройках — необходимо разбираться дальше.
Можно выделить 3 группы проблем с интернетом: сложности фактического подключения оборудования, неправильные настройки в компьютере, перебои на линии.

Роутер перестал раздавать Wi-Fi, но интернет по кабелю есть
Первым делом при потери сигнала вай-фай следует провести физическую проверку электроники — подключение проводов и их целостность, а также индикаторные показатели.
Обязательно должен быть включен радиомодуль (значок антенны) и гореть постоянным зеленым светом. Случайно кнопка может быть выключена, поэтому есть кабельный интернет, но роутер не раздает вай-фай. Если же клавиши на корпусе модема нет, сигнал запускается через внутренний интерфейс:
- Открыть любой браузер.
- Вписать в верхнюю строку адрес: 192.168.1.1.
- Откроется меню. Чтобы вносить в него изменения, нужно войти от имени администратора: через логин и пароль Admin.
- Зайти во вкладку Сетевые настройки, далее — Беспроводной режим.
- Кликнуть Включить беспроводное соединение. Сохранить.
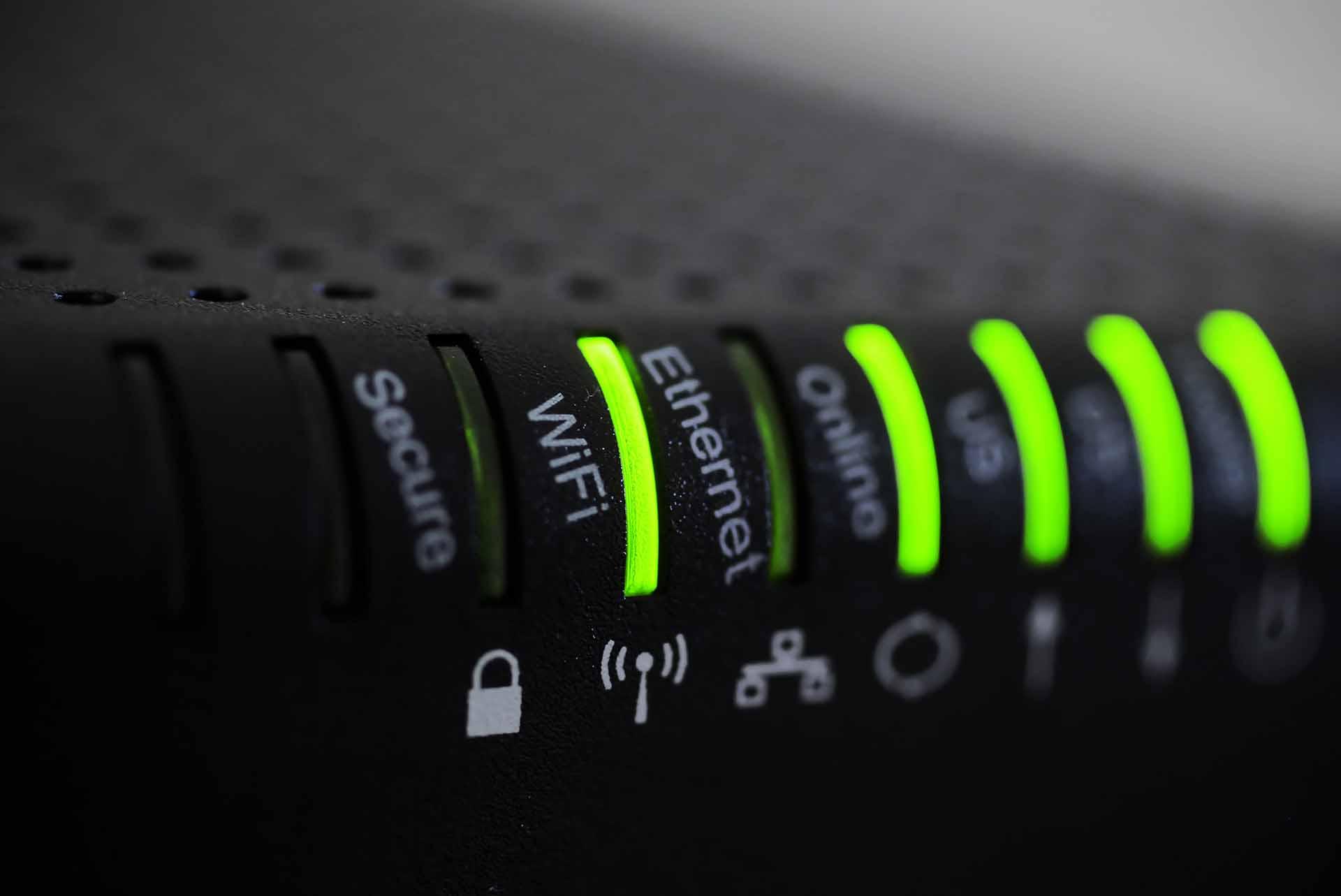
Затем нужно изучить состояние беспроводного соединения и провести детальную установку основных параметров роутера и ноутбука, в частности:
- Активность адаптера.
- Статус драйверов и сетевой карты.
- Параметры подключения: TCP/IP, IP и DNS-адреса, стандарт FIPS и др.
- Обновление программного обеспечения ноутбука или смартфона.
- Работу фоновых программ, блокирующих подключение (например, антивируса).
Сеть может быть отключена горячими клавишами на клавиатуре.
Для последних версий Виндовс добавили функциональную кнопку Fn: ее следует нажимать в сочетании с другими клавишами клавиатуры F1-F12. При неработоспособном оборудовании не лишним будет проверить, включен ли модем в принципе. Комбинация Fn + F1-12 запустит Wi-Fi — индикатор адаптера загорится, если аппаратура исправна и драйверы активны.
Почему пропадает беспроводная сеть, основные причины
Распространены следующие проблемы при подключении к беспроводной сети:
- Отключенный сигнал связи.
- Неправильный ключ безопасности.
- Неверные параметры соединения: выставленные ограничения по умолчанию, фильтр MAC-адресов и пр.
- Системные ошибки.
- Несовместимые устройства.
- Необходимость обновления софта.
- Сброс настроек внешнего адаптера.
- Повреждение провода, проблемы на линии и т. д.
Следует помнить, что провод может быть поврежден в том числе и в подъезде.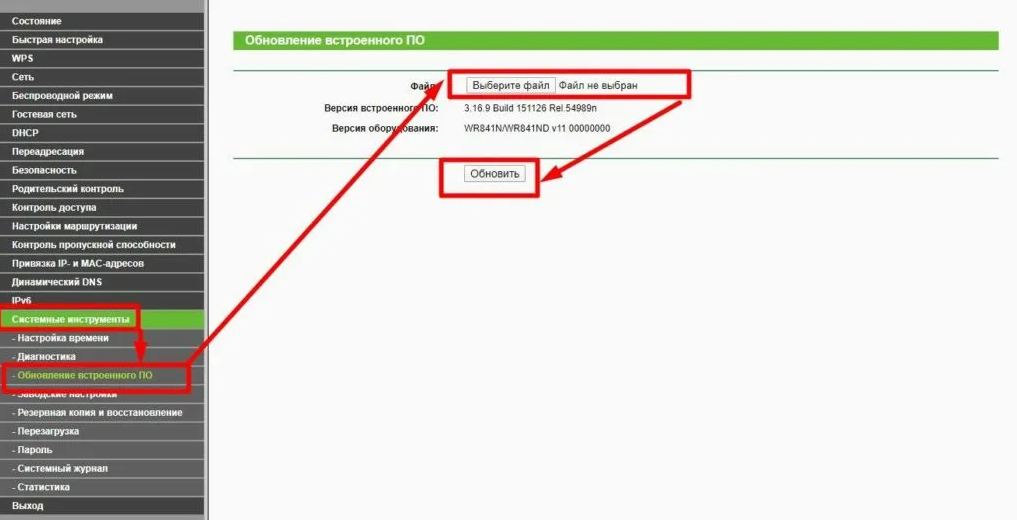
В случае отсутствия сигнала пользователь может запустить специальную утилиту, которая займется поиском возможных проблем:
- Нажать правой клавишей компьютерной мышки по иконке беспроводного подключения. Откроется окно диагностики, запустить.
- Когда причина будет найдена, появится запись Включить способность к использованию беспроводной сети.
- Кликнуть Внести исправление. Дождаться окончания работы мастера и закрыть его.
Зачастую диагностика прерывается сообщениями Связь отключена и Не исправлено, значит, радиомодуль отключен. Его можно запустить с клавиатуры горящими клавишами, как описано выше.

Проверка настроек маршрутизатора, что могло слететь
Чтобы устранить проблемы с Wi-Fi, нужно проверить параметры модема, а именно протокол TCP IP (4):
- Нажать на клавиатуре Win + R, вызвать командную строку. Написать: ncpa.cpl. Ок.
- Открыть Свойства беспроводной линии. Если рядом с пунктом IP 4, нет отметки, поставить ее. Сохранить.
- Повторить подключение.
В ответ на эти действия система может вывести сообщения: Сбой, Отказано и др., тогда следует:
- Снова зайти в редактор и написать: regedit.
- Найти раздел HKEY_LOCAL_MACHINE\ SYSTEM\ CurrentControlSet\ Control\ Nsi\ {eb004a00-9b1a-11d4-9123-0050047759bc}\ 26.
- Кликнуть правой клавишей на сенсорной панели. Выбрать Разрешения.
- Повторить команду и перезапустить компьютер.
Нередко доступ может пропасть после разбора или самостоятельного ремонта устройства.
Что делать, если не работает роутер — настроить IP и DNS-адреса:
- Открыть сетевые соединения Windows, далее — Беспроводная сеть.
- Перейти к Сведениям.
- В Шлюзе по умолчанию должны быть указаны значения IP маршрутизатора и dns-сервера. Задать второму dns — 8.8.8.8 .
- Найти Адрес IPv4 и присвоить адрес IP подсети.
- Также прописать в Основном шлюзе и Предпочитаемом dns фактический адрес роутера. Это можно посмотреть на корпусе устройства.
Дополнительно в меню параметров можно выбрать канал связи и его ширину или частоту в зависимости от возможностей роутера.
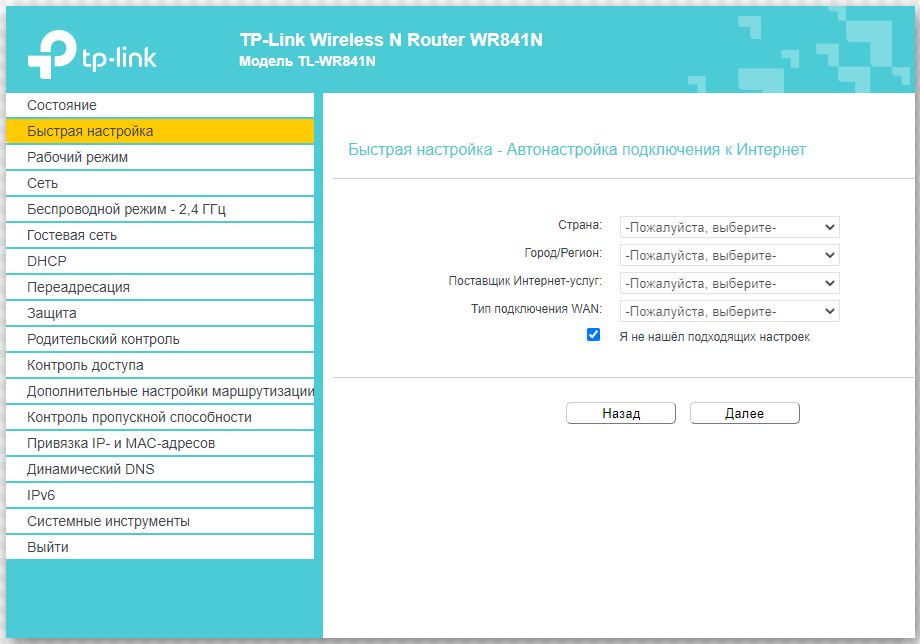
Активность функции совместимости также негативно сказывается на деятельности непроводного интернета. Стандарт лучше отключить:
- Вызвать консоль, задать команду: ncpa.cpl. Ок.
- Перейти к Состоянию и Свойствам вай-фая.
- В пункте Безопасность выбрать Дополнительные параметры.
- Убрать галочку Включить для этой сети режим совместимости.
- Применить настройки.
Для правильной работы беспроводного соединения необходимы драйвера и сетевая карта.
Чтобы проверить их статус, нужно:
- Зайти в настройки Виндовс.
- Через Диспетчер устройств открыть Сетевые адаптеры.
- Найти и выбрать источник соединения, вызвать его свойства правой кнопкой мыши.
- Включить прибор, если он неактивен. Рядом с ним не должно быть восклицательных знаков и надписей: неопознанное устройство.
- Неработающий адаптер — сигнал о необходимости обновления. Скачать утилиту с официальной страницы производителя компьютера, установить.
- Перезагрузить комп.
При успешно проведенной операции значок Wi-Fi на подключаемом устройстве должен перейти с серой подсветки на зеленую.
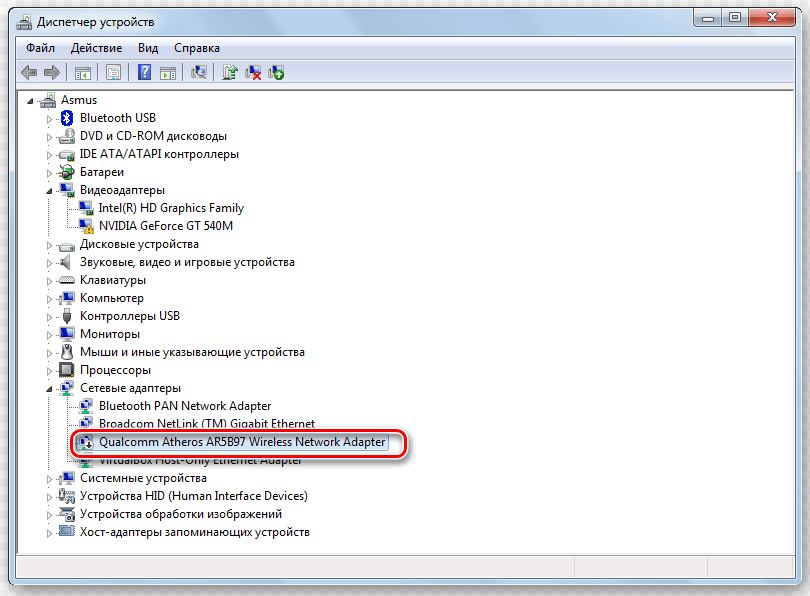
Аппаратные неисправности, можно ли исправить
Когда роутер не раздает вай-фай, но интернет есть нужно обратить внимание на фактическое подсоединение. В частности, важные показатели на модеме: питание и беспроводная сеть. Если первый не горит, возможно, где-то перебит кабель или сгорел сам блок электропитания. В свою очередь неработающий значок Wi-Fi может указывать сразу на несколько проблем:
- Отключена кнопка раздачи — наиболее простой вариант, когда пользователь может выйти в интернет через роутер по проводу. Ее можно включить на устройстве или активировать посредством браузера.
- Сбой в ПО роутера. Здесь помогает перезагрузка, а также сброс настроек.
- Поломка в распределительной системе. Необходима консультация специалиста.
В сложном случае может потребоваться перепрошивка Wi-Fi модуля.
На примере Виндовс 10:
- Открыть Основные параметры компа.
- Выбрать раздел Сеть и Интернет, перейти в Состояние.
- Кликнуть на надпись Сброс сети. Подтвердить — Сбросить сейчас.
- Перезапустить аппарат. При его включении разрешить Обнаруживать компьютер в сети. Ок.
Могут ли это быть проблемы на стороне провайдера
Внезапное исчезновение Wi-Fi может свидетельствовать о проблемах у данного поставщика интернета. Периодически происходят аварии с повреждением кабелей, временные сбои, скачок напряжения, профилактические работы и т. д.
В этом случае изменения в настройках не помогут, стоит попробовать перезагрузить роутер: выключить его на пару минут и включить, затем снова выйти в интернет. Если же это не помогает, нужно звонить в техническую поддержку.

Для понимания, почему не работает роутер, необходимы более глубокие знания, нежели те, что требуются для стандартного выхода в сеть. Здесь необходимо проанализировать и технические нюансы подключения, и состояние прибора, и его настройки. Пользователям-любителям рекомендуется четко следовать инструкциям и переходить от этапа к этапу, пока не будет обнаружена причина. Если после всех проверок через роутер интернет так и не работает, значит, проблема серьезнее и стоит обратиться к мастеру.
