Так как уже существует описание действий для входа в настройки большинства распространенных роутеров, даже общие инструкции по входу в панель управления, то имеет смысл не обойти вниманием, написав отдельный инструктаж и для качественных и пользующихся спросом устройств TP-Link.

Подключаем сами
Весомым плюсом устройств этой компании является то, что процесс получения доступа к панели управления вызывает не больше сложностей, чем на других роутерах, и почти идентичен для любой модели маршрутизаторов этой компании (TL-WR841N, TL-WR741N, TL-WR940N и т. д.).
Не стоит удивляться, что после покупки роутера для самостоятельной его установки требуется осуществить вход в панель настроек. Благодаря статье с данного сайта вряд ли останется возможность столкнуться со сложностями в настраивании маршрутизаторов. Ведь несмотря на использование услуг мастера при первоначальной настройке, когда вы начнете пользоваться роутером, наверняка возникнет необходимость внести изменения в некоторые из них: смена пароля на Wi-Fi, восстановление позабытого пароля, обновление прошивки. Постоянное обращение к мастеру удобства не прибавит, да и семейный бюджет не сэкономит. Ведь со всем можно справиться самостоятельно, а в случае возникновения затруднений обратиться за помощью на сайт.
Получаем доступ к панели настроек TP-Link
Чтобы войти в настройки необходимо осуществить следующие действия:
- Подключимся к Wi-Fi маршрутизатору. Это возможно сделать либо через сеть Wi-Fi, либо с помощью сетевого кабеля. Хотя есть возможность войти в систему настроек и через смартфон, и с планшета, все же рекомендуется воспользоваться ноутбуком или ПК.
- При помощи любого веб-браузера, в зависимости от типа роутера, перейти на один из адресов: 192.168.1.1, или 192.168.0.1 для входа в роутер. Увидеть его можно на нижней части устройства.
- При появлении запроса логина и пароля в обеих графах указать “admin” или собственную информацию, если успели поменять.
- Вы вошли в панель настроек.
Подробное описание подключения к устройству с иллюстрациями
Используем Wi-Fi, со схемой действий по подсоединению к нему можно ознакомиться здесь, или кабель для подключения к маршрутизатору. Коль скоро ваше устройство едва приобретено, название беспроводной сети должно быть типовым. Что-нибудь вроде “TP-LINK_0919”.
Также для подключения к роутеру (в LAN- слот желтого цвета) и к ноутбуку либо ПК, в сетевой адаптер, можно воспользоваться кабелем, входящим в набор с маршрутизатором, как показано на фотографии ниже:
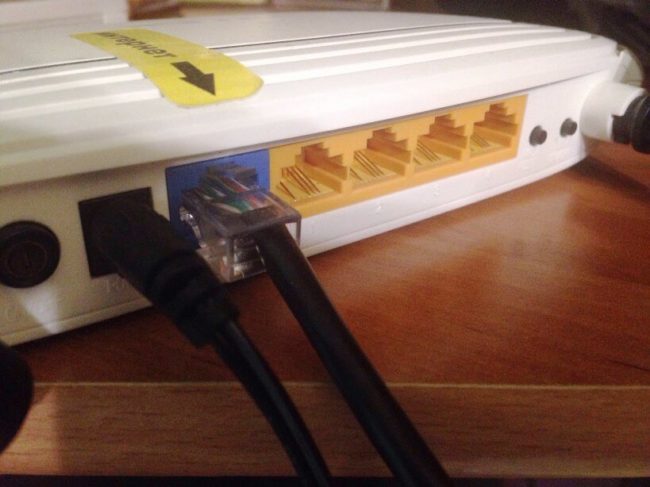
Затем нужно запустить на ПК веб-обозреватель по вашему усмотрению. В TP-Link есть не один вариант IP для входа в систему настроек, в случае с TP-LINK для входа в панель управления необходимо в адресной строке браузера написать http://tplinklogin.net со связкой логина и пароля admin | admin (стандартно в старый моделях используются адреса 192.168.1.1 или 192.168.0.1). Найти его можно на бирке, приклеенной снизу к стенке устройства. На этой этикетке отображается информация об IP, шаблонных пароле и логине. Знание этих сведений в будущем принесет пользу.
tplinkwifi.net — вход в личный кабинет роутера TP-Link
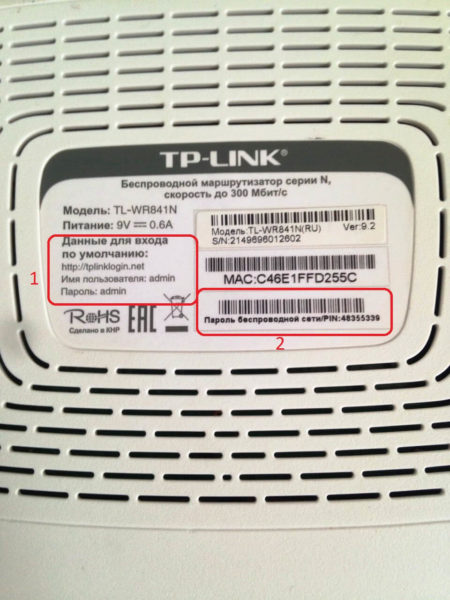
Затем перепрыгиваем на введенный в веб-поисковике адрес. В раскрывшемся окне забиваем типовые логин и пароль – “admin“. В случае, если шаблонные данные были изменены, то надо ввести актуальные. Если вы нуждаетесь в использовании стандартизованных пароля и имени пользователя, например, не можете их вспомнить, вероятна необходимость сброса настроек маршрутизатора.
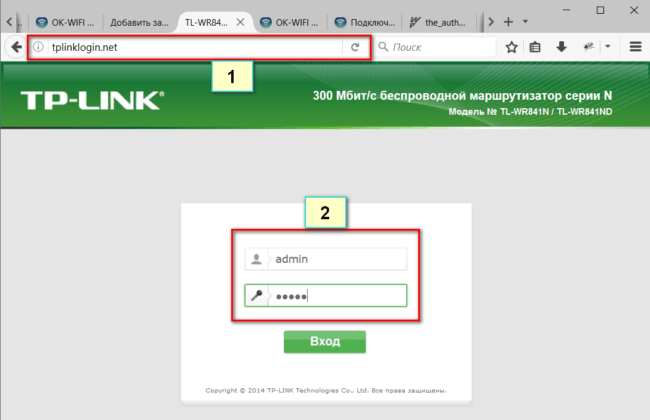
После осуществления описанных выше действий появится панель управления.
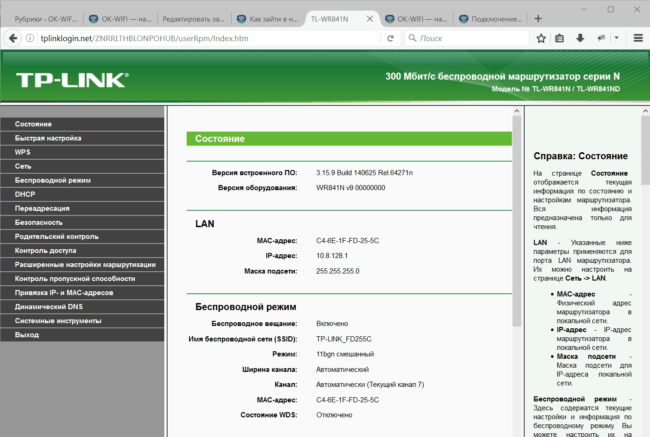
Таким образом, осуществляется вхождение в систему настроек роутера. В случаях, когда не получается зайти в настройки роутера, стоит прибегнуть к помощи этой статьи, в которой описываются способы решений наиболее распространенных трудностей при их возникновении.
Оставляйте отзывы, задавайте вопросы и советуйте! Удачи!
