Правильно настроенное оборудование выводит пользователя в глобальную паутину автоматически, без видимых сложностей. Однако при определенных неблагоприятных условиях качество связи становится хуже. В этой ситуации владельцу домашнего интернета приходится изучать возможные причины неисправностей и разбираться в глубоких технических нюансах.

Нестабильно работает Wi-Fi
Может быть 2 типа проблем, почему плохо работает вай-фай: внешние и внутренние. Первые связаны с окружающими условиями установки роутера, вторые — с настройками оборудования и электронных приборов, подключенных к сети.
Распространены следующие причины плохой работы беспроводного интернета:
- Выход за пределы зоны действия оборудования. Большое расстояние между электронным аппаратом и источником соединения может спровоцировать перебои Wi-Fi.
- Разного рода преграды в квартире (толстые стены или потолки) могут отражать и поглощать радиоимпульс, делая его поток нестабильным.
- Сбои на линии провайдера. Это может быть связано с особенностями местности, где расположен сам дом.
- Подключенные к 1 источнику Wi-Fi гаджеты перегружают выделенный канал.
- Низкоскоростной тарифный план пользователя. Плохой сигнал может быть обусловлен также спецификой работы провайдера интернет-услуги.
- Одновременная деятельность множества программ на ноутбуке. Они периодически обновляются и запрашивают подтверждение данных посредством выхода в интернет.
- Маломощный компьютер или брандмауэр/антивирус ограничивают скорость.
- Поставлены фильтры по умолчанию — на скорость или количество подключаемых пользователей.
- Наличие ограничений по трафику.
Пакет интернета может иметь определенный лимит. Если пользователь потратил все мегабайты за день (месяц), пропускная способность Wi-Fi резко снизится, хотя доступ на веб-ресурсы может сохраниться.
При переключении интернет-кабеля на беспроводное оборудование значительно снижаются скоростные возможности. Даже если по тарифу обещан отличный параметр в 100 Мбит/с, на практике он будет меньше в 1,5-2 раза. Аналогично скорость в 50 Мбит/с превращается в 20. Когда владелец интернета снова переходит на проводное соединение, пропускная способность возвращается на первоначальный уровень.
Дело в том, что в спецификациях к Wi-Fi указываются максимальные способности прибора — его теоретическая скорость, которая может поддерживаться только в вакууме. В реальных же условиях из-за наличия коммутаторов, массы внешних помех в комнате и большого числа подключенных пользователей такой сильный сигнал маловероятен.
В чём проявляется медленная работа интернета
Если Wi-Fi лагает, для пользователя это оборачивается весьма неприятными моментами: долгая загрузка веб-сайтов, ошибки при открытии популярных сетей, зависание изображений, невозможность смотреть онлайн фильмы или скачивать файлы и др.
Прежде чем звонить провайдеру и жаловаться на плохую скорость интернета через Wi-Fi, необходимо сделать быструю проверку.
На ноутбуке это можно сделать через:
- Панель управления главного меню Виндовс: найти Сетевые подключения и открыть Состояние Wi-Fi.
- Командную строку на рабочем столе. Скорость выводится в окошке после введенных инструкций: cmd, затем — ping_адрес сайта. Ок.
- Интернет. Здесь будут полезны серверы Speedtest.net или Яндекс.Интернетометр.
- Дополнительные утилиты — Networx, BWMeter, SpeedTest Desktop, JDast и др.
Во время оценки пропускной способности желательно свернуть работающие программы и отключить доступ в интернет другим устройствам.
Увеличение скорости на ноутбуке можно осуществить несколькими способами:
- Поставить роутер в оптимальное место, непосредственно, в комнате, где находятся пользователи.
- Настроить другой канал — менее загруженный. Об этом подробнее ниже.
- Изменить протокол соединения с точкой доступа: высокоскоростная маршрутизация WAN-LAN работает только при выборе параметра DHCP или Static IP.
- Купить модем, функционирующий на частоте 5 Ghz, или сетевую карту с поддержкой стандарта IEEE 802.11n.
Словить качественную связь на смартфоне можно с помощью ряда других манипуляций, например:
- Выключить 4g, активировать связь младшего поколения — она не будет перегруженной и даст возможность выйти в интернет.
- Использовать резервную сеть, то есть попробовать использовать сим-карту от другого провайдера.
- Включить режим сжатия страниц в браузере.
- Удалить кеш программ.
- Выйти из дополнительных приложений, имеющих доступ к глобальной паутине, и т.д.
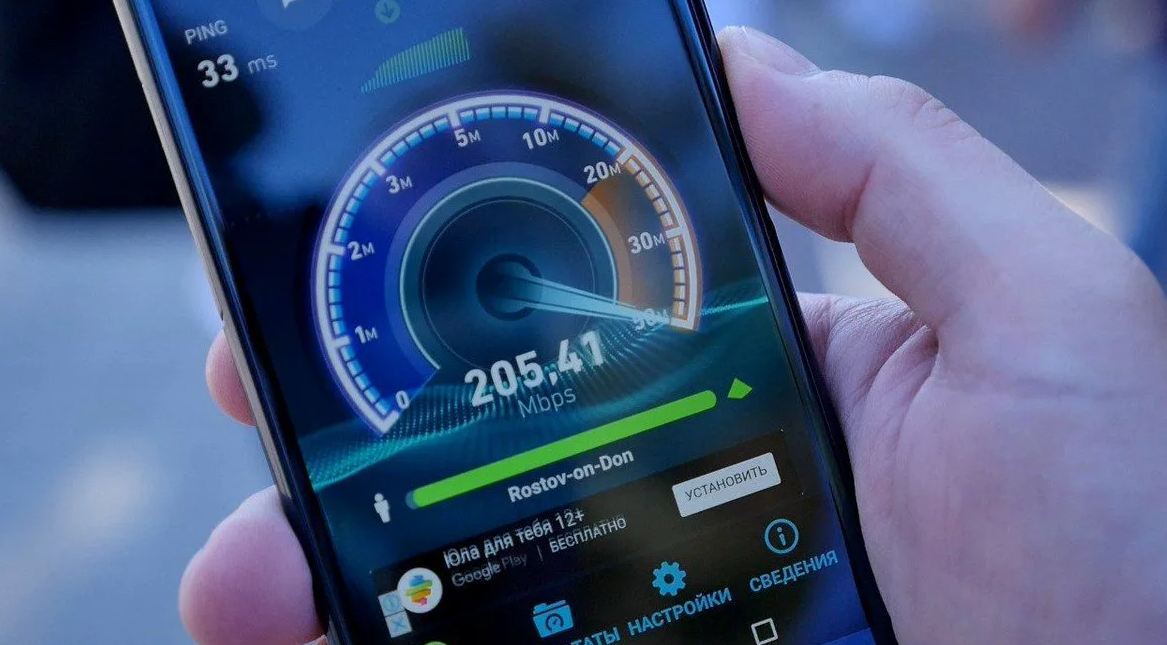
Неправильная установка роутера, как причина неисправности
Перед тем, как задаваться вопросом: может ли из-за роутера тормозить интернет, следует проверить физическую исправность техники. Затем необходимо оценить правильность подключения всех проводов: адаптера питания, интернет-кабеля и основного устройства для выхода в интернет.
Кнопка включения должна быть нажата, а соответствующие индикаторы постоянно гореть зеленым светом. Только после этого подключение происходит на гаджетах.
Большое значение для хорошей связи имеет общая производительность модема, что подразумевает:
- Размеры оперативной памяти.
- Частота работы процессора.
- Версия встроенного коммутатора.
- Стандарт радиомодуля.
- Конкретное микропрограммное обеспечение.

После фактической проверки полезно изучить состояние сетевых драйверов. Возможно, они устарели, из-за чего интернет может зависать или вовсе отсутствовать.
Этапы работы:
- Открыть Параметры Windows, перейти в Сети и Настройка адаптера.
- Кликнуть на актуальное Беспроводное соединение, вызвать Свойства. Посмотреть на вкладку Драйвер: восклицательный знак рядом с ним сигнализирует о неисправности.
- С официального сайта данной модели карты сети необходимо скачать другую утилиту.
- Установить софт. Перезагрузить комп и снова подключиться к Wi-Fi.
Если произведенные действия не привели к результату, стоит перейти к глубоким настройкам роутера — смена адресов, переключение каналов, изменение установленного протокола и т. д.
Считается, что прошивка в оборудовании после покупки нуждается в обновлении. Новое ПО позволит оптимизировать, стабилизировать деятельность, увеличить скорость маршрутизации WAN-LAN.
Порядок действия для проверки интернет-протокола:
- Зайти через Панель управления в Сетевые соединения. Посмотреть статус своей беспроводной линии.
- Правой кнопкой мыши щелкнуть Сведения. В разделе Шлюз прописаны исходные IP-адреса роутера и dns-сервера. Вписать для dns № 2 — 8.8.8.8.
- Открыть раздел Адрес IPv4, перейти к Свойствам. Написать для Основного шлюза и Предпочитаемого dns текущий адрес маршрутизатора.
- Если не указан IP-адрес подсети роутера, также ввести нужные символы. Ок.
Чтобы устранить проблемы с Wi-Fi, нужно отыскать протокол TCP IP (4):
- Одновременно нажать Win + R.
- В появившееся окно ввести команду: ncpa.cpl. Ок.
- Открыть Свойства беспроводного соединения.
- Рядом с пунктом IP версии 4 поставить галочку. Ок.
- Переподключиться к интернету.
При возникновении сообщений типа Сбой, Отказано, следует:
- Открыть редактор, написать: regedit.
- Найти раздел HKEY_LOCAL_MACHINE\ SYSTEM\ CurrentControlSet\ Control\ Nsi\ {eb004a00-9b1a-11d4-9123-0050047759bc}\ 26. Кликнуть правой кнопкой мыши или сенсорной панели ноутбука.
- Выбрать Разрешения.
- Повторить команду. Перезагрузить аппарат.

Из-за чего частотный диапазон может быть перегружен
Импульс Wi-Fi представляет собой электрическую волну с 2 главными характеристиками — длиной и частотой. В России оборудование для выхода в интернет может работать в диапазоне 2,4 ГГц и 5 ГГц. В свою очередь внутри них есть частотные линии (или каналы) разной ширины. Более редкие интервалы — 0,9, 3,6, 10, 24 GHz.
Интернет-провайдер выделяет каждому абоненту определенную полосу пропускания соответственно выбранному тарифу. От него зависит область действия, стабильность и скоростные возможности интернета.
Стоит учитывать, что Wi-Fi — это полудуплексная связь, поэтому фактически роутер может эффективно работать только с 1 клиентом сети.
Но даже в рамках одной домашней линии может находиться большое число пользователей, использующих несколько гаджетов, что приводит к серьезным перегрузкам сети и, следовательно, проблемам с качеством Wi-Fi.
Чем больше клиентов подключено к одному прибору раздачи, тем ниже скорость у каждого из устройств. В ситуации высокой загруженности определенного частотного диапазона, можно попробовать перейти на другой.
Старые модели роутеров поддерживают только частоту 2,4 ГГц. В рамках нее можно выбрать ширину или 20, или 40 МГц. Первая будет актуальна, если интернет находится в многоквартирном доме, вторая — в частном помещении, при слабом сигнале.
Выбор частоты на примере модема TP-Link:
- Запустить браузер. В строке адресов указать: 192.168.1.1 (или 0.1).
- Зайти в настройки. В графах имени пользователя и пароля написать Admin.
- В меню слева открыть Беспроводной режим, параметры.
- Кликнуть Ширина канала (Bandwidt), выбрать показатель 20 или 40.
- Сохранить. Сделать перезагрузку роутера.
Если маршрутизатор современного типа, аналогичным образом в его установках можно выбрать диапазон 5 ГГц, который может функционировать на ширине 80 МГц. Зачастую пользователь оставляет функцию автоматического выбора данного параметра, и оборудование самостоятельно подстраивает частоту под внешние условия.
По другому способу, если роутер плохо раздает Wi-Fi, что делать — изменить канал. Это также делается через настройки администратора в браузере, нужный пункт — channel (канал). Рекомендуется для хорошей работы предпочесть 1 из свободных и непересекающихся номеров. Обычно это № 1, 6, 11.
Нагрузку на канал Wi-Fi можно проверить программой InSSider. Она отображает список видимых сетей: SSID — имя сети, RSSI — сила сигнала.
Что делать, если интернет пропадает только на одном устройстве
В случае, когда отмечается потеря связи на конкретном гаджете, это верный показатель проблем, касающихся установок этого прибора. В частности, в сотовом плохо работать вай-фай может, потому что:
- Неверно выставлены сетевые параметры.
- Версия телефона не соответствует модели роутера.
- Регион не поддерживает данного оператора.
- Заполнена системная память смартфона.
- Перегрузка телефона из-за различных фоновых приложений.
- Закончен трафик интернета.
- Установлен слишком тяжелый браузер.
- Пользователь общается в популярных социальных мессенджерах, они часто перегружены, что приводит к торможению интернета.
Смартфон может тормозить сам по себе из-за забитой памяти, перегруженного вкладками браузера.
Так, если Андроид долго подключается к Wi-Fi, стоит произвести сброс установок по умолчанию и вручную настроить сеть:
- Открыть главное меню, раздел Сеть и Интернет.
- Найти Мобильные данные — отключить их.
- Ниже будет значок Wi-Fi, перевести его в активное состояние.
- Начнется поиск доступных линий — кликнуть нужную.
- Поставить галочку в строчке Отобразить пароль, вписать комбинацию.
Но интернет даже в случае такой проверки может не появиться. Например, может быть скрыта актуальная сеть Wi-Fi в целях безопасности. Тогда пользователю необходимо зайти в раздел Конфигурация и в пункте Добавить Wi-Fi самостоятельно написать имя, затем пароль.

Другой потенциальной сложностью станет невозможность получить IP-адрес для телефона. Решить ее можно только через параметры модема, где будет необходимо активировать DHCP-сервер:
- В открытом браузере ввести адрес роутера: 192.168.0.1 (или 1.1).
- Зайти в меню, найти DHCP-сервер.
- Поставить галочка Включен. Сохранить.
- Может потребоваться перезагрузка маршрутизатора и повторное подсоединение к интернету.
Отсутствие интернета или слабый сигнал с Wi-Fi могут быть спровоцированы внешними причинам либо проблемами с оборудованием и/или с электронным устройством. Чтобы отыскать источник неработающего интернета, сначала необходимо проверить техническое подключение, затем перейти к анализу его внутренних настроек. Если все в порядке, значит проблемы находятся в самом компьютере или подсоединенном гаджете.
