За время работы с компьютером в интернете у многих пользователей заводится огромное количество учетных записей всевозможных сервисов и площадок. Зачастую, создаются они лишь с целью проверки полезности. И если веб-ресурс все же разочаровывает, хочется удалить свой аккаунт из него. На многих сайтах этого делать не разрешается, но не на всемирно известном видеохостинге. В статье будет рассказано, как удалить канал на Ютубе тремя различными способами.
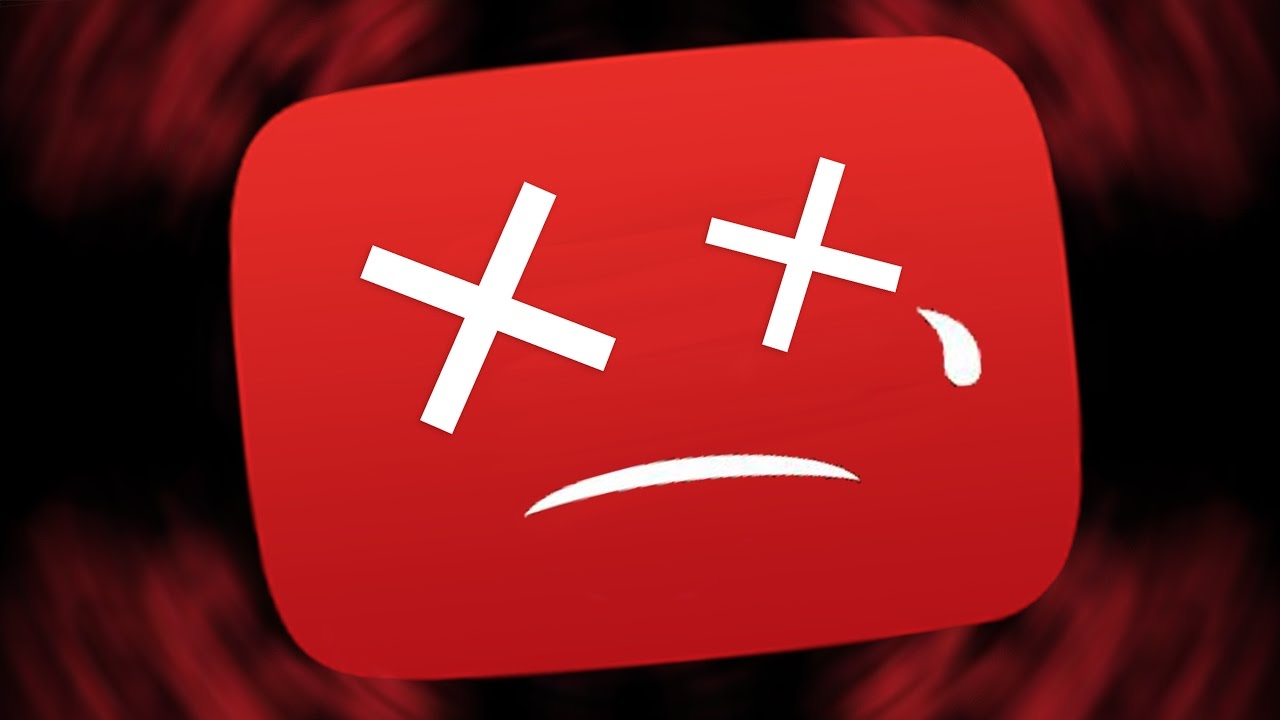
3 метода удаления
На самом деле причин для удаления может быть предостаточно, в любом случае интересует лишь алгоритм действий для выполнения поставленной задачи. Способов сделать это, как было замечено ранее, всего три. Их сейчас и рассмотрим.
Сразу стоит сказать, что основной профиль удалить этим способом не получится. Если же вас интересует именно эта процедура, тогда переходите к третьему методу данного руководства.
Итак, для удаления дополнительного, то есть не основного канала YouTube, вам необходимо выполнить несколько несложных действий:
- Откройте главную страницу YouTube.
- Войдите в свой аккаунт.
- Перейдите на канал, который хотите удалить (не основной).
- Повторно откройте меню профиля, нажав по иконке, и выберите пункт «Настройки».
- В открывшемся меню настроек перейдите в раздел «Расширенные настройки».
- Пролистайте страницу до самого низа и нажмите там кнопку «Удалить».
- Введите свои регистрационные данные и нажмите «Далее».
- На странице, которая откроется, разверните выпадающий список «Я хочу навсегда удалить свой контент».
- Установите галочку напротив соглашения об удалении всего контента и нажмите «Удалить мой контент».
- Чтобы выполнить операцию, введите в соответствующее поле название удаляемого канала и нажмите «Удалить».
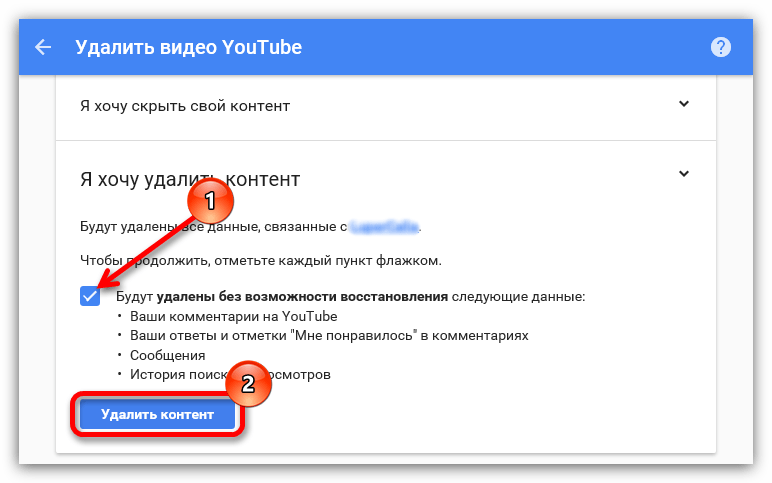
Сразу после этого запустится процесс очистки от контента с последующим исчезновением самого канала.
Если же вы хотите, чтобы размещенный на канале контент не могли просматривать посторонние, тогда лучше воспользоваться опцией скрытия. Действия для этого практически аналогичны вышеописанным. Сначала зайдите в настройки, потом перейдите в категорию «Расширенные настройки» и нажмите «Удалить» в самом низу страницы. После этого выполните следующее:
- Откройте выпадающий список «Я хочу скрыть».
- Установите галочки напротив всех пунктов, которые появятся.
- Нажмите кнопку «Скрыть».
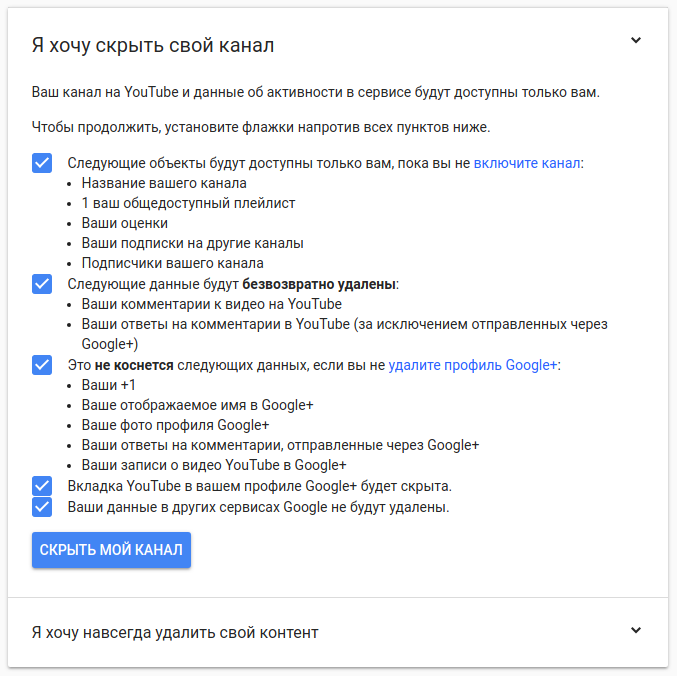
После этого необходимо будет ввести название и снова нажать по этой кнопке; в общем, все то, что и при удалении.
Ну а теперь перейдем непосредственно к полному удалению канала на YouTube. Сразу скажем, что это подразумевает исчезновение аккаунта Google+.
- Перейдите в аккаунт Google.
- Пролистайте страницу до раздела «Настройки аккаунта».
- Выберите пункт «Отключение сервисов и удаление аккаунта».
- Выберите «Удалить сервисы».
- Выберите сервис Google+.
- Ознакомьтесь со списком контента, который будет утерян.
- Установите галочку рядом с кнопкой «Удалить» и нажмите ее.
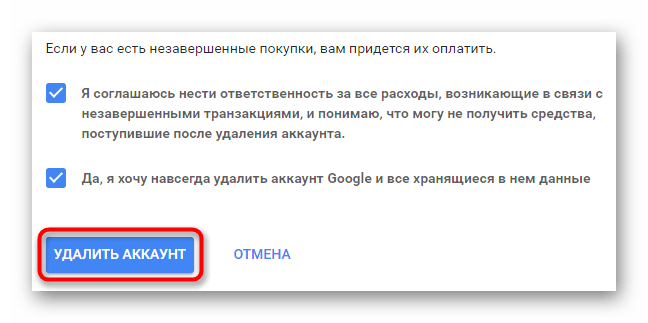
После удаления Google+ можно будет удалить и сервис YouTube. Делается это в соответствие с первой инструкцией, описанной в этой статье.
Можно ли восстановить?
Нередко пользователь спустя некоторое время жалеет об удалении и хочет вернуть доступ обратно. К счастью, сделать это можно, однако канал уже будет не в том виде, какой был до удаления с полной очисткой контента. Процедура восстановления на самом деле очень простая: вам необходимо перейти на главную страницу YouTube, нажать кнопку «Войти» и ввести регистрационные данные. После этого вас перебросит на страницу восстановления, где нужно нажать соответствующую кнопку. Канал будет восстановлен, а вот весь контент на нем – нет. Ведь вы ставили галочку, соглашаясь на полную очистку.
