Ежегодно стримеров становится больше по всему миру. Ведь игровая индустрия постоянно развивается. Сегодня не так, как было раньше, когда онлайн-трансляции вели только геймеры, теперь это делают практически все блогеры. Это повышает ранжировку канала и его становится еще проще раскручивать. OBS Studio специализированная программа для трансляции видеоконтента в Интернет. И в этой статье мы рассмотрим, как настроить ОБС для стрима на Ютубе. Ведь специальные программы облегчают работу в интернете.

Настройка OBS
Программа ODS Studio абсолютно бесплатная. После ее загрузки и установки нужно приступить к настройкам. С них мы и начнём, потому что установка и первое знакомство с программой тема для другой статьи.
Итак, после того, как пройдена модерация, можно начинать настройку утилиты. С ее помощью мы начнем трансляцию нашего стрима. Здесь нельзя ошибиться, иначе стрим станет лагать, а значит, смотреть трансляцию никому не захочется. Вам необходимо произвести такие действия:
Открыть утилиту и кликнуть по клавише «Настройки», расположенной внизу справа.
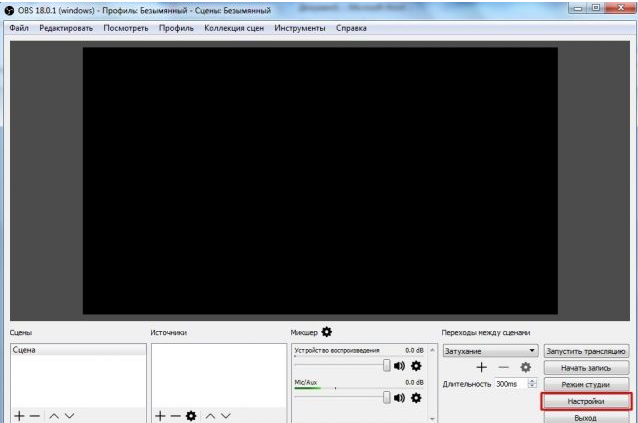
Теперь нужно выбрать язык, указывайте русский.
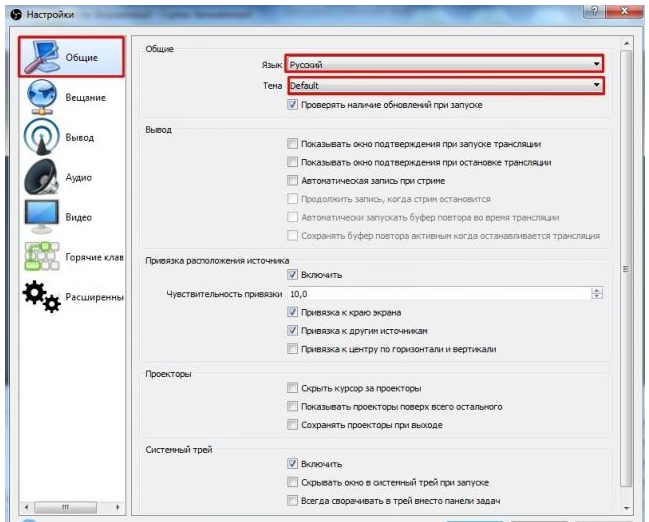
Далее требуется кликнуть по вкладке «Вещание» и подобрать сервис, на который будет идти показ. В нашей ситуации – это Ютуб. Сервер обязательно Primary YouTube ingest server. Графу под названием «Ключ потока» нужно заполнять непосредственно перед тем, как будет начат стрим.
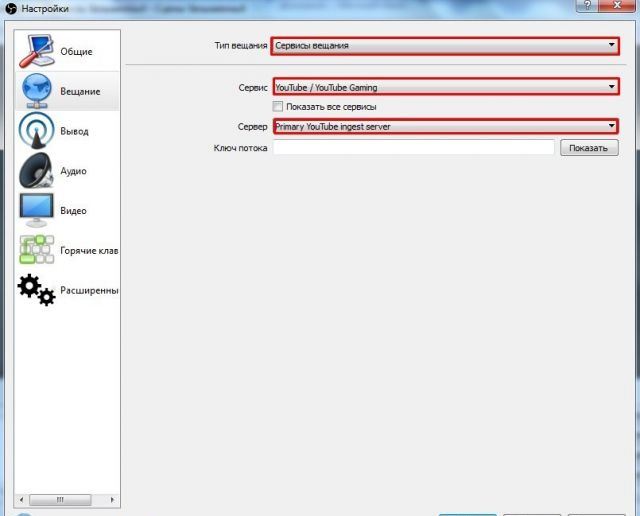
После следует зайти в графу «Вывод» и произвести настройку режима вывода. Лучше всего указывайте «Простой», а bitrate подбирайте исходя из того, какая скорость интернета. У себя ее необходимо замерить. Ориентируйтесь, какая ваша исходная скорость соединения. К примеру, если она 2 Мб, то максимум, какой вы можете поставить bitrate – 2000. Ставьте 300-500, ведь скорость не всегда стабильная.
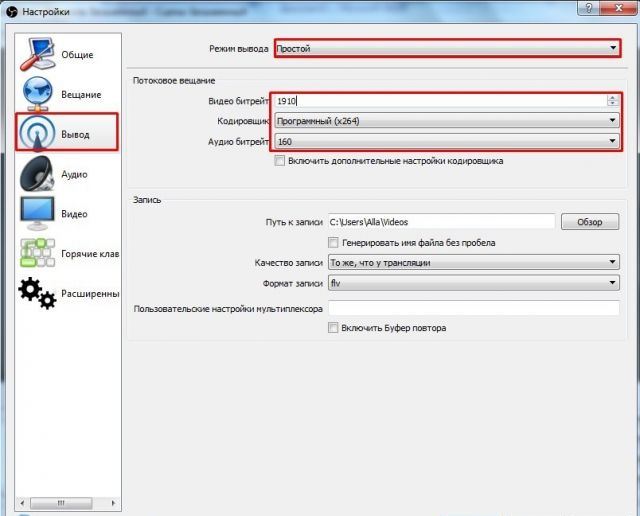
Кодировщик и bitrate audio не трогайте, оставьте то, что вам предлагается. Утилита подбирает кодировщик по заводским установкам, аудио битрейт подбирается исходя из указанного.
Еще обязательно укажите путь к записи video, позже вы сможете просмотреть стрим либо перезалить на иные источники. Оставьте тот формат, который установлен – FLV. С иными часто бывают неполадки с изображением.
Также в графе «Аудио» лучше ничего не изменяйте, если вы не специалист по звуку. Стандартные настройки вам вполне подойдут. Для избежания лагов можете изменить частоту и установить ее на 44 КГц.
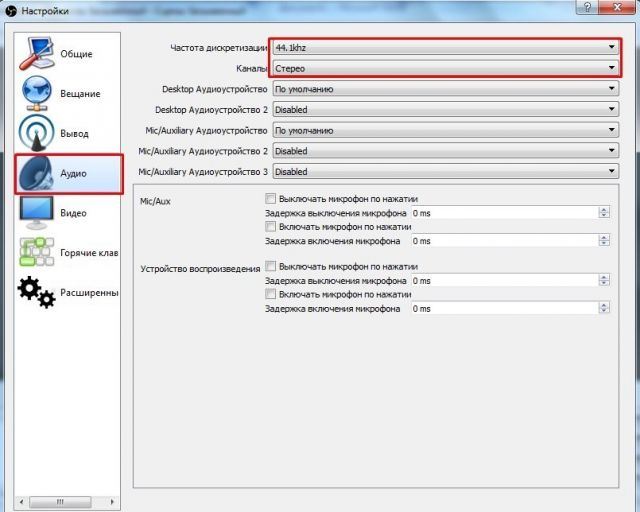
Смотрите, какие устройства у вас подсоединены. Если единовременно подсоединены наушники, имеющие микрофон, а также еще один микрофон, то одно устройство следует отключить. Также можно указать их все в утилите. Когда у пользователя подключен только микрофон, изменения вносить не требуется.
Зайдя в раздел под названием «Видео», подбирайте для экрана базовое разрешение. Но выходное выбирайте в зависимости от параметров компьютера и скорости интернета, чтобы картинка не передавалась с задержкой. Качество Full HD 1920 х 1080 устанавливается только на мощнейших ПК. Лучше протестируйте свое оборудование на отдельной онлайн-трансляции заранее, и только после пускайте для своих подписчиков.
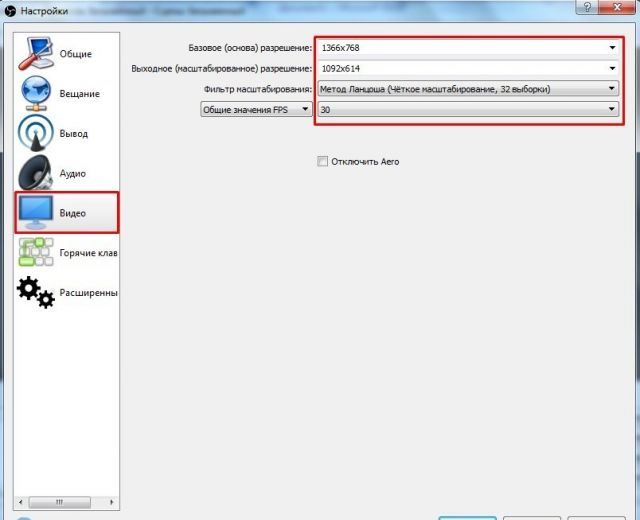
Фильтр выбирайте «Метод Ланцоша», FPS устанавливайте, отталкиваясь от собственных возможностей. Впервые наиболее подходит 30 FPS, если ПК не мощный.
В графе «Горячие клавиши» делайте настройки под себя. И неплохо, если вы сделаете их распечатку. Так вы не забудете, как управлять трансляцией при стриме.
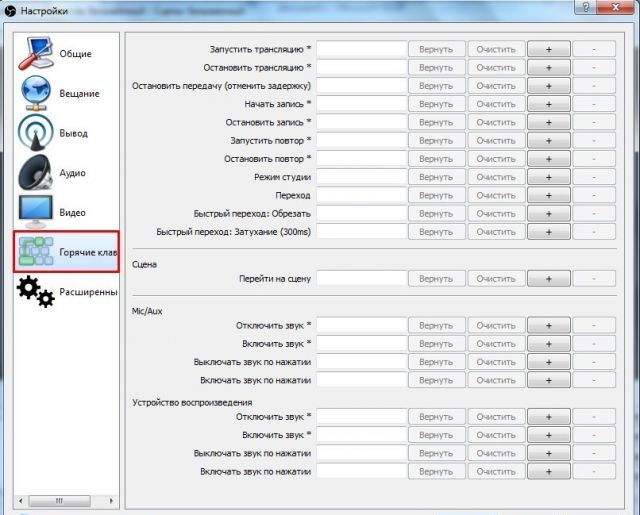
Зайдя в расширенные настройки, устанавливайте приоритеты: низкий, средний либо высокий, отталкиваясь от возможностей своего ПК. Рендер подбирайте по версии своей операционной системы Виндовс. Для 10 устанавливайте Dirext3D 12, на других подходит Dirext3D 11.
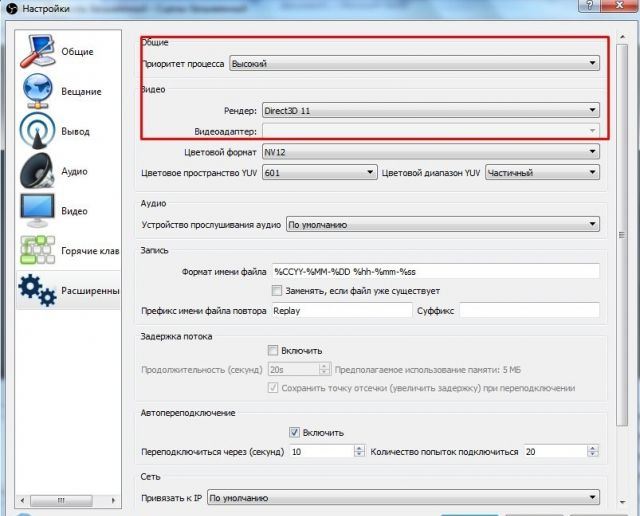
Формат цвета установите так же, как на скрине.
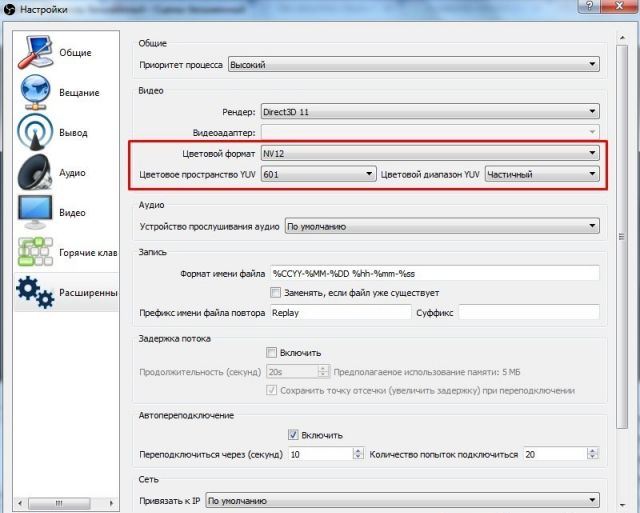
После произведенных настроек ничего не трогайте, просто кликните по кнопке «Ок».
Теперь вам нужно возвратиться к основному окну OBS, и отыскать пункт «Сцены и источники».
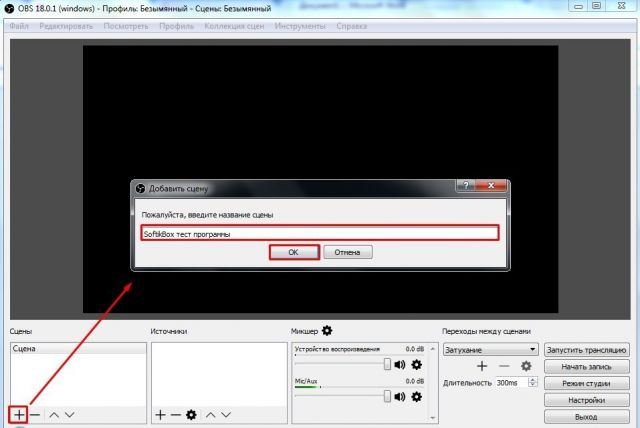
В окошке кликаем по «+» и вводим наименование (придумайте какое угодно). Далее необходимо нажать «+» у источника и подобрать, что именно приложение начнет фиксировать. Для стрима игр требуется нажать «Захват игры».
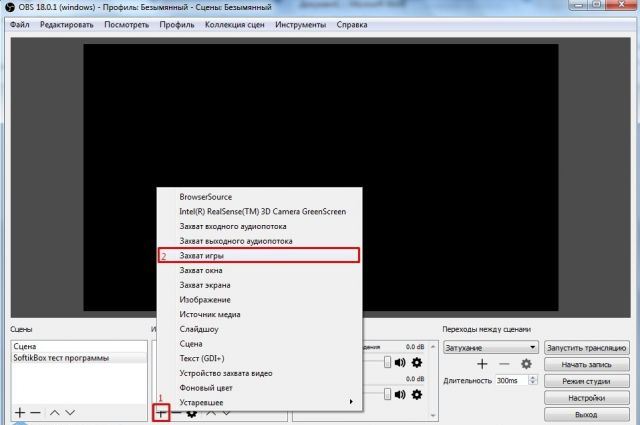
В открывшемся окне ставьте галку «Сделать источник видным», иначе игру не увидите на мониторе. Теперь кликаем «Ок» и попадаем в другое окно. Здесь требуется указать режим «Захват полноэкранного приложения», а далее отметить «Захват курсора». Когда необходимо, чтобы курсор показывался, то отмечать ничего не нужно.
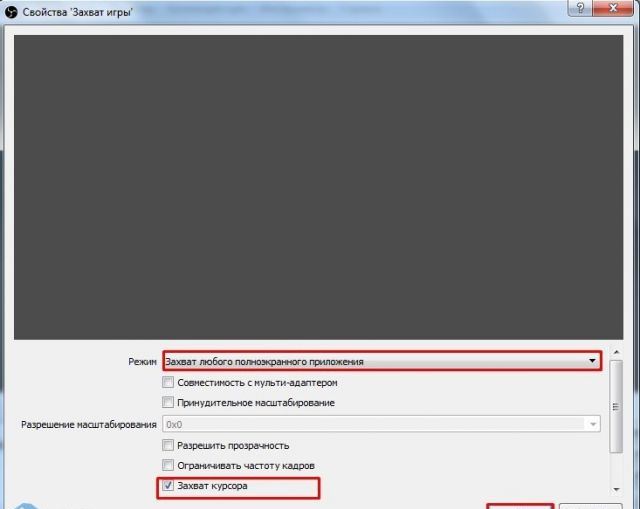
Далее 2 раза кликаем правой кнопкой мышки «Захват игры» в окошке под названием «Источники». Если настройки были произведены верно, вы сможете увидеть игру, работающую на своем ПК.
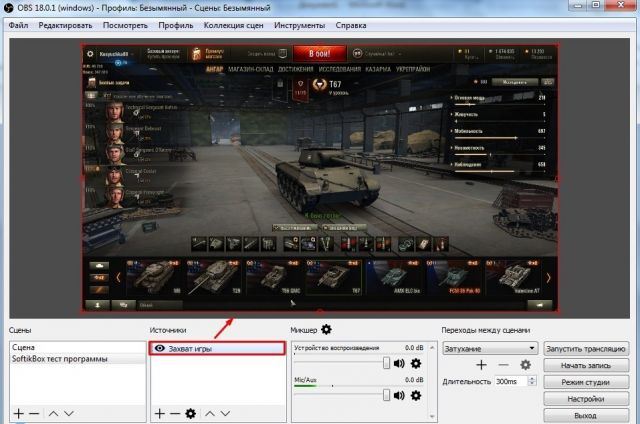
Теперь нужно завершить настройку, но уже на Ютуб.
Включаем первую трансляцию
Теперь вам требуется возвратиться на собственный канал в Ютубе и зайти в графу «Творческая студия». В меню слева кликаем на иконку «Канал». Находим «Прямые трансляции» и выбираем «Включить».
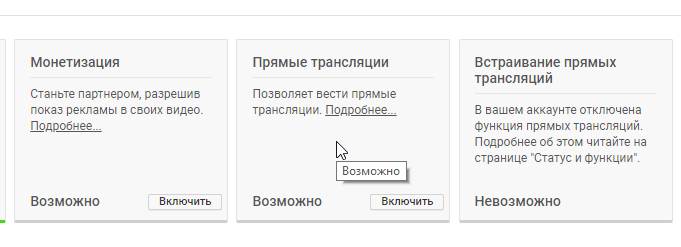
Теперь нужно указать заголовок своего stream и добавить его описание, подобрать категорию. После заходим в графу с «Расширенными настройками» и делаем изменения, если это требуется.
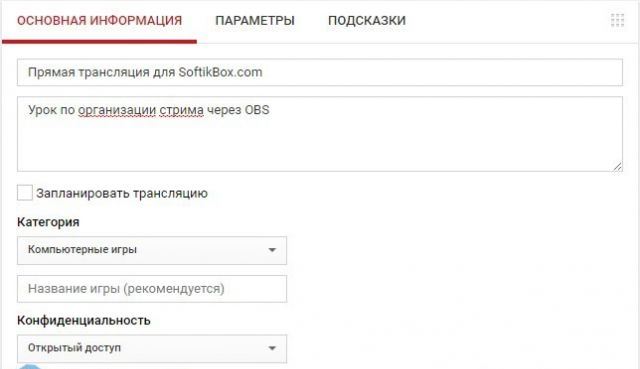
Тут вы отыщете ключ для онлайн-трансляции, его нужно скопировать и ввести в настройку OBS Studio.
Здесь по желанию вы можете установить ограничение доступа, это нужно, чтобы протестировать трансляцию и ее не могли в это время смотреть.
Теперь выбирайте тип своего stream, ставьте «Особый». Укажите дату, когда производится запись.
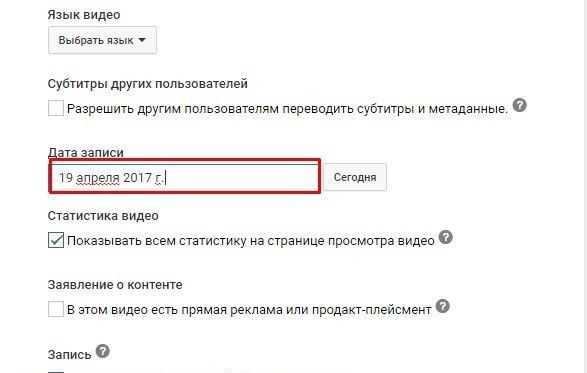
Также вы можете произвести настройки чата либо вообще деактивировать его.
Осталось кликнуть по кнопке «Начать транслировать». Когда настройки были введены верно, начнет отсчитываться время и стрим пойдет в эфир.
Окно, в котором идет трансляция на YouTube, выглядит таким образом.
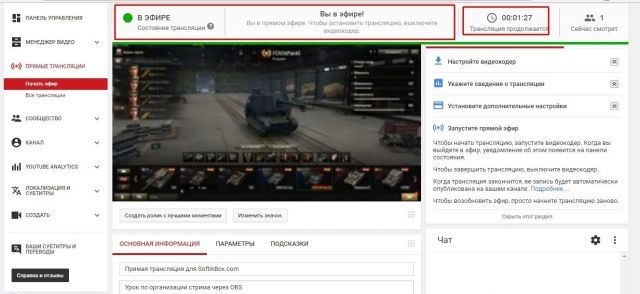
Использовав эту инструкцию, вы запустите прямую трансляцию.
YouTube Гейминг
Сервис от Ютуб под названием Гейминг был запущен давно. Он создан только под игровую тематику. Его нельзя назвать абсолютно отдельным, ведь практически все функционирует при помощи обыкновенного Ютуба. Но отличия все же имеются.
Здесь идут тысячи онлайн-трансляций только на одну тему – игры. Сказать, что это рай для геймеров, ничего не сказать. Каждая игра разделена по названию, и вы можете подписываться на трансляции по отдельно выбранным играм, а не так, как обычно исключительно на каналы.
Для начала прямого эфира нужно кликнуть вверху справа по пункту «Начать эфир». Вас выкинет в обыкновенный Ютуб, но стрим будет идти на Ютуб Гейминг.
Также здесь можно подключить сервис Donationalert, с его помощью вы будете получать Донаты, а после выводить их на собственный кошелек. Нужно просто зайти на официальный ресурс данного сервиса и кликнуть по клавише «Присоединиться». Подобрать подходящую систему из предложенных, указать ник пользователя и нажать «Готово». Регистрация будет пройдена.
