
Графика это основной элемент любой презентации PowerPoint, но вы можете улучшить её ещё больше, вставив анимацию или видео. Добавление видео из YouTube может действительно оживить презентацию и предоставить новый способ передачи информации. Исследования также показали, что видеоролики не только помогают передавать знания в более короткие сроки, но и эффективно влияют на выбор и действия человека. В данном материале мы постараемся внести ясность в вопрос, как вставить видео с Ютуба в презентацию в PowerPoint и произвести соответствующие настройки.
Вставка видео с Ютуба в презентацию
Добавление видео в PP может быть сложной задачей, но дополнительная ценность, которую каждый ролик принесет в вашу презентацию, стоит усилий. Чтобы упростить задачу, мы составили простое руководство со всем, что вам нужно знать о добавлении видео в один из самых популярных продуктов компании Microsoft. Есть несколько способов добавить видео в презентацию и все они рабочие.
Вы можете добавить видео со своего жесткого диска, вставить его с YouTube или просто связать изображение с местоположением видео. Мы пройдемся по всем трем способам. После чего подробно разберемся путем рассмотрения всех настроек, как вставить видеоролик в программный продукт Microsoft PP с 7 по 16 версию.
- Выполните вход в Повер Поинт, затем перейдите на слайд, к которому вы хотите добавить видеозапись.
- Перейдите на вкладку «Вставка», а затем «Видео».
- После чего из вкладки Видео перейдите в «Фильм из файла» и выберите фильм на жестком диске, дважды щелкнув по нему.
- Вы также можете отформатировать фильм для запуска «Автоматически» или «При нажатии».
- Перетащите видео, чтобы расположить его и изменить размер ролика на слайде.
Если вы знаете название размещенного видео на YouTube, сделайте следующее:
- Зайдите в один из слайдов ПоверПоинта на который вы бы хотели вставить ролик из Ютуба.
- Во вкладке «Вставка» кликните по пункту «Видео», затем «Онлайн-видео»
- В поле поиска Ютуб введите название ролика, которое вы хотите добавить в презентацию.
- Скопируйте адрес ролика из Ютуба, перейдите в PowerPoint, после чего нажмите «Вставить» в области «Код для вставки ролика».
- После перехода вы увидите прямоугольник, который сможете перемещать и изменять его размер по своему усмотрению.
- Для предварительного просмотра ролика на слайде щелкните ПКМ по выбранному объекту и перейдите в «Предварительный просмотр». Если ваше видео вставлено неправильно, проверьте установленные обновления.
Ссылка на видео помогает контролировать размер файла PowerPoint, но это не идеальный способ, если вы будете без доступного сетевого подключения.
- Сделайте скриншот своего видео с видимой кнопкой воспроизведения.
- Импортируйте изображение в PowerPoint.
- Свяжите изображение с вашим онлайн-видео.
Для того чтобы воспроизводить видеоролик без подключения к интернету воспользуйтесь первым описанным способом (добавление видео с жесткого диска).
Теперь давайте перейдем к более подробному рассмотрению современных версий PowerPoint и их настройки для вставки видео. Следуйте пошаговым инструкциям представленным ниже, согласно вашей версии программного обеспечения.
Для устройств на платформе Mac фирмы Apple ход действий для добавления анимаций и видеозаписей несколько отличается. Ниже представлена краткая инструкция, как добавить ролик в презентацию.
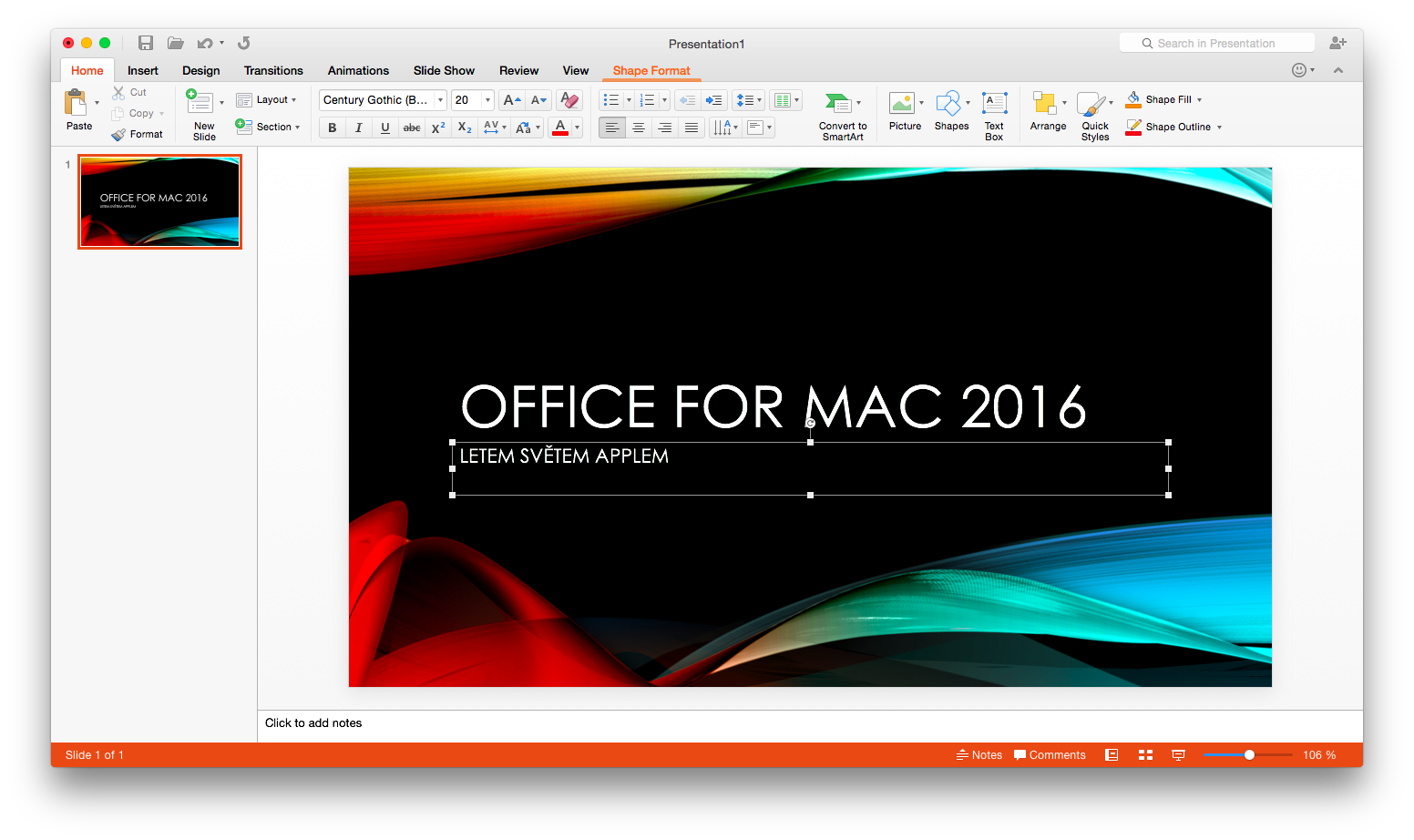
- Перейдите на YouTube, найдите видео, которое вы хотите использовать. Затем скопируйте URL-адрес, который вы хотите встроить в PowerPoint.
- Зайдите в clipconverter.cc, вставьте ссылку для загрузки записи и нажмите «Продолжить».
- Как только он будет конвертирован, загрузите конвертированный файл.
- Откройте презентацию и выберите место, куда вы хотите вставить видео на слайд.
- Войдите на вкладку «Вставка», затем выберите «Фильм», после «Фильм из файла» или «Видео» после чего, «Видео на моем ПК».
- Найдите сохраненное видео и нажмите «ОК».
В данной инструкции, а также в последующих, начальная часть будет неизменна, добавление ролика осуществляется идентичным образом. А именно, при помощи копирования ссылки на видео и вставки её на нужный вам слайд. В свою очередь о том, как добавить полноценным образом ролик с Ютуба в ПоверПоинт, будет описано в каждой из ниже представленных инструкциях.
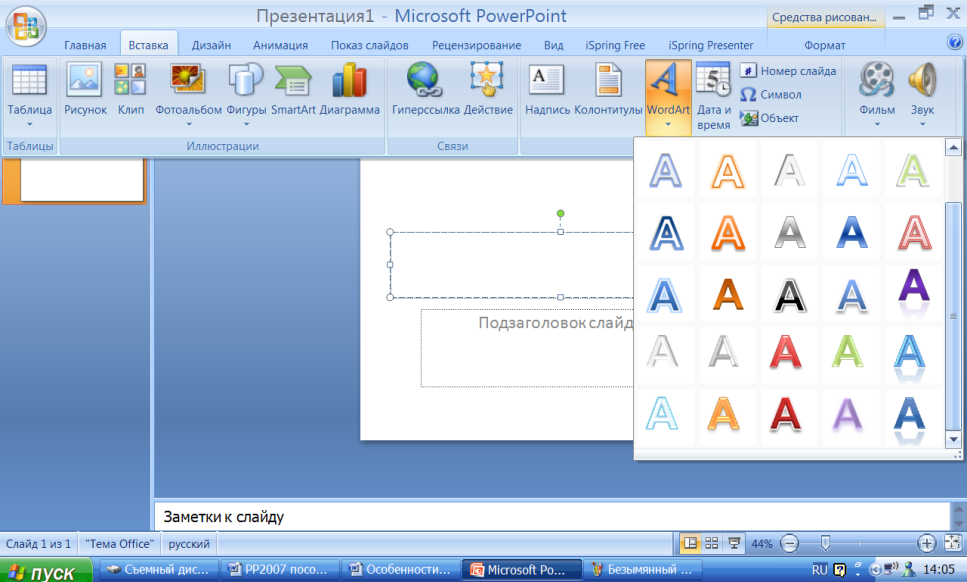
- Откройте презентацию и нажмите кнопку MS Office в верхнем левом углу.
- Выберите «Параметры ПоверПоинт» из выпадающего меню.
- В категории «Популярные» убедитесь, что выбрана «Показать вкладку разработчика» на ленте, и нажмите кнопку «ОК».
- Определитесь со слайдом, на который вы намерены добавить ролик из Ютуба, нажмите «Вкладка разработчика» и выберите «Дополнительные элементы управления».
- Прокрутите страницу вниз и выберите элемент управления «Shockwave ActiveX» затем нажмите ОК.
- Зайдите в Ютуб и скопируйте ссылку на видео, которое вы хотите встроить.
- Перейдите к слайду с объектом ActiveX, щелкните ПКМ по нему, выберите объект ActiveX и выберите «Свойства».
- Прокрутите вниз до поля «Фильм» и вставьте скопированный URL.
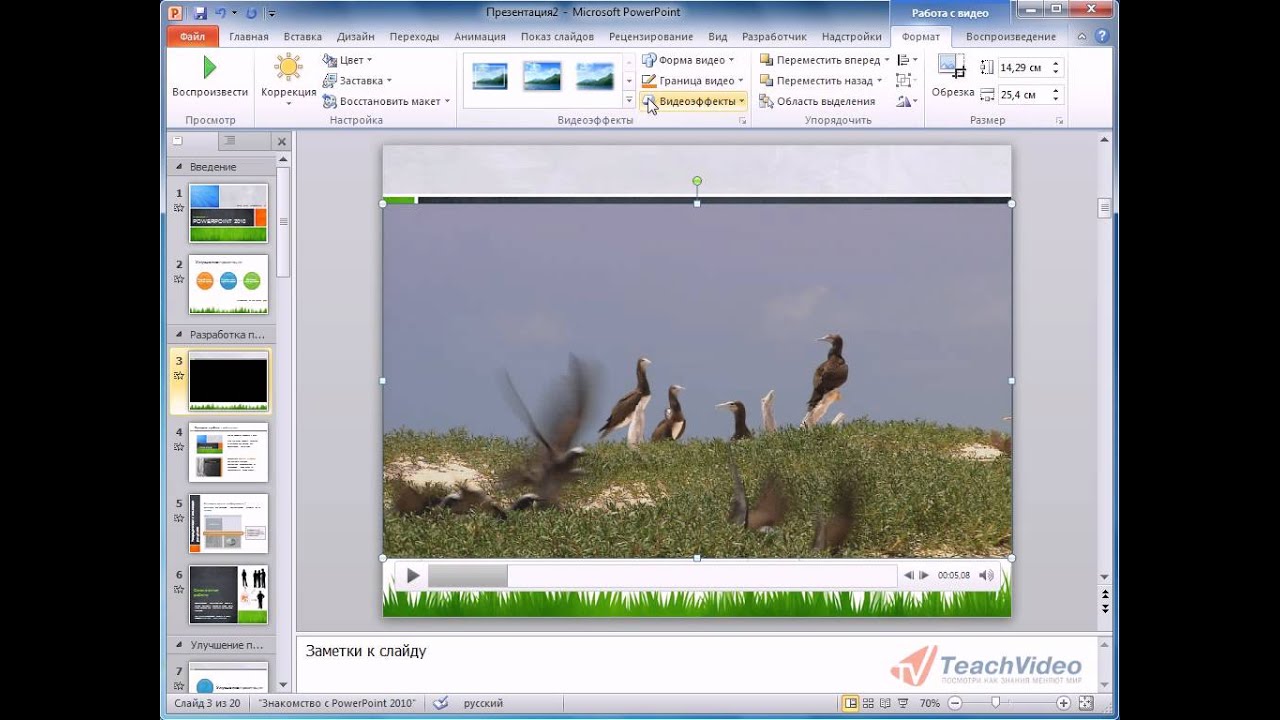
- Перейдите на Ютуб и скопируйте URL-адрес видео, которое вы хотите встроить в PowerPoint.
- Откройте ПоверПоинт и выберите слайд, куда вы хотите вставить видео.
- Нажмите на вкладку «Вставка», затем выберите «Видео», после чего «Онлайн видео».
- В новом окне вставьте скопированную ссылку в адресную строку.
- Выделите появившуюся миниатюру видео и нажмите «Enter».
- Нажмите на вкладку «Вставка», затем выберите «Видео», после чего «Онлайн видео».
- В новом окне вставьте скопированный URL-адрес в адресную строку.
- Выберите появившуюся миниатюру видео и нажмите «Ввод».
- Нажмите на инструмент «Вставка», затем на вкладку «Видео», после чего «Онлайн видео».
- В новом окне вставьте ссылку в адресную строку.
- Нажмите на появившуюся миниатюру видео и нажмите ОК.
Нужно отметить, что в PP можно вставить далеко не каждый видеоролик или кинофильм, некоторые популярные форматы и качество видео к сожалению не поддерживаются. Это особенно актуально для старых версий PowerPoint, например:
- 2003 поддерживает только AVI и WMV;
- 2007 поддерживает AVI, MPEG, WMV и ASF;
- 2010 поддерживает AVI, MPEG, WMV, ASF и FLV;
Для новых версий: MP4 с видеокодеком и аудио-кодеком AAC — для 2013-2016;
