
Операционная система Android предоставляет её юзерам возможность детально контролировать связанные с устройством моменты, что касается даже таких мелочей, как инсталляция приложений. Обычно такая функция используется, когда смартфон предназначен для ребёнка или пенсионера – так можно обезопасить девайс от вирусного программного обеспечения на Андроиде и опасного содержимого.
Скачивание софта из Google Play Market в большинстве случаев не представляет собой ничего опасного: все файлы на площадке проходят модерацию. Речь идёт как о ручной проверке программ на их опасность, так и об антивирусной.
Зачем запрещать инсталляцию приложений
Кроме вышерассмотренного случая, когда девайс настраивается для другого человека, есть ещё одна ситуация: автоматическое появление приложений. Такое поведение является вредоносным и заложено в прошивку некоторых бюджетных моделей. В Сети можно встретить отзывы о программах Spon, Android.Xiny, Babel Font – всё это вирусы, которые получили упоминание в интернете. Несмотря на то, что такая проблема может показаться несуществующей для большей части юзеров, она действительно обсуждалась в интернете.
Если на вашем девайсе действительно присутствует троян, создающий другие приложения (обычно они просто показывают рекламу), стоит сперва попробовать произвести сброс девайса до заводских настроек либо перепрошивку. Учтите, что не все рассмотренные здесь методы помогут против вирусного ПО, и помимо инсталляций оно может также вести другие действия на гаджете.
Как запретить установку приложений в «Андроиде»
Родительский контроль в «Play Маркете»
Для обеспечения защиты устройства можно установить программу для родительского контроля (например, Family Link и её версию для родителей), однако в случае со скачиванием приложений достаточно функциональности «Плей Маркета». Если нужно будет его убрать, можете почитать, как отключить родительский контроль на Android. Порядок же включения будет такой:
- Запустите приложение «Play Маркет»;
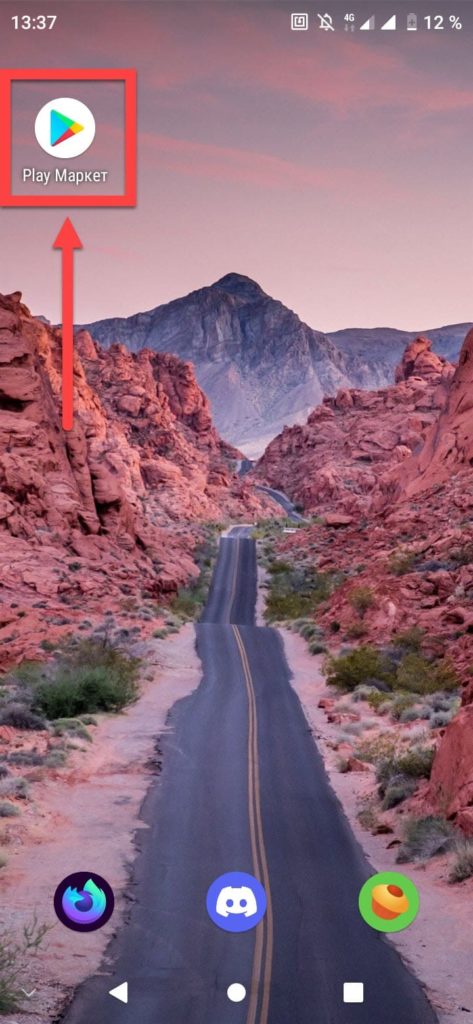
- Тапните по фотографии своего профиля;
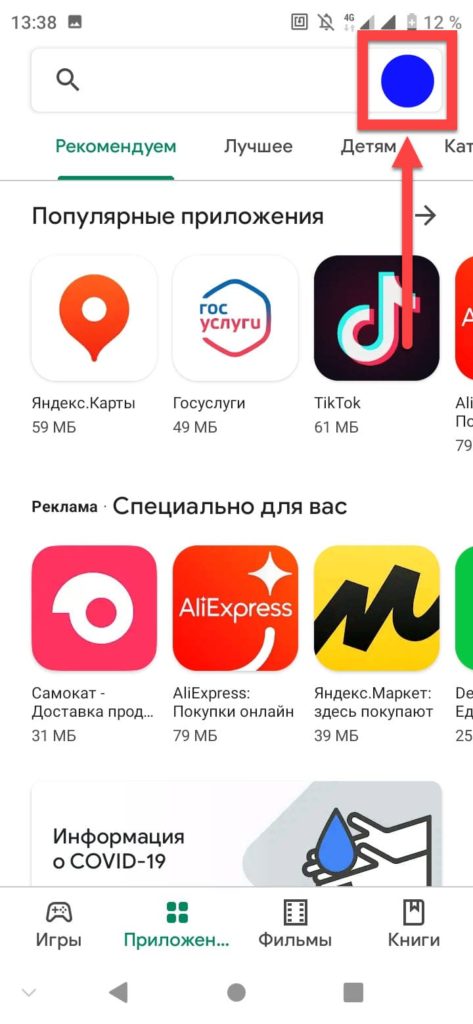
- Выберите «Настройки»;
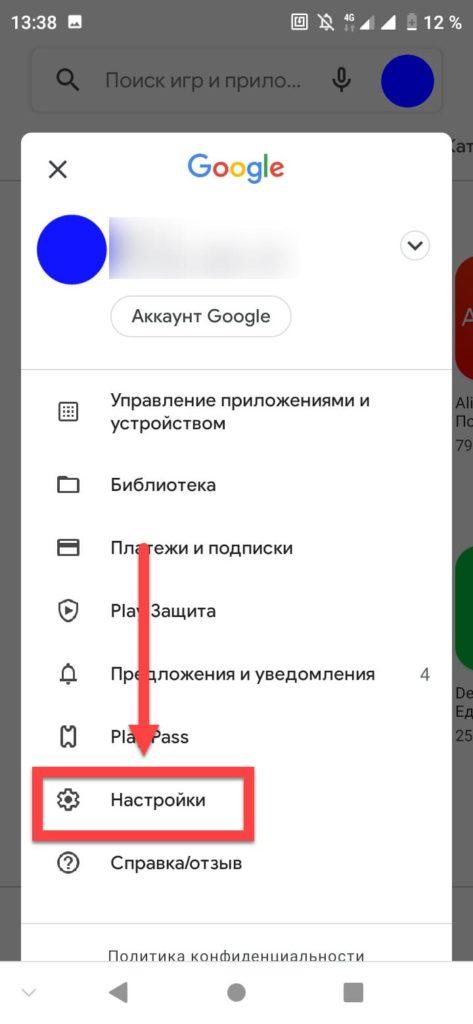
- Откройте раздел «Семья»;
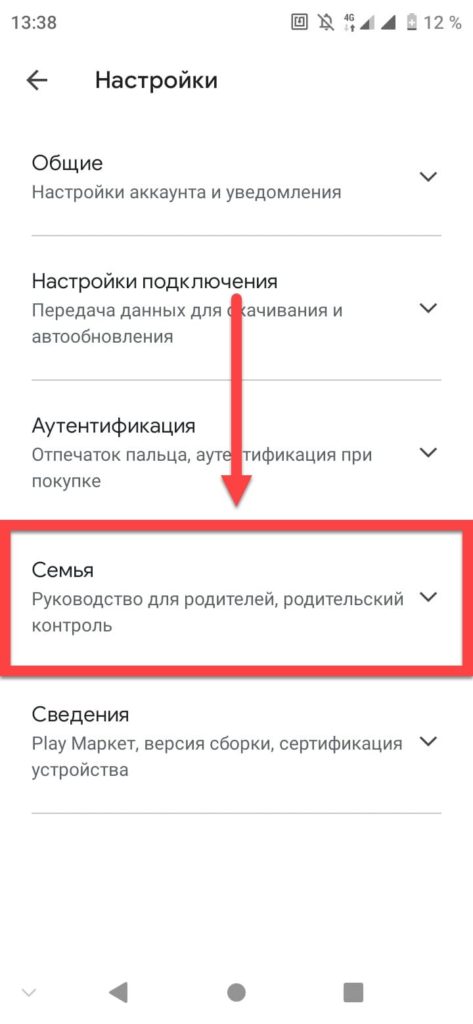
- Отметьте действие «Родительский контроль»;
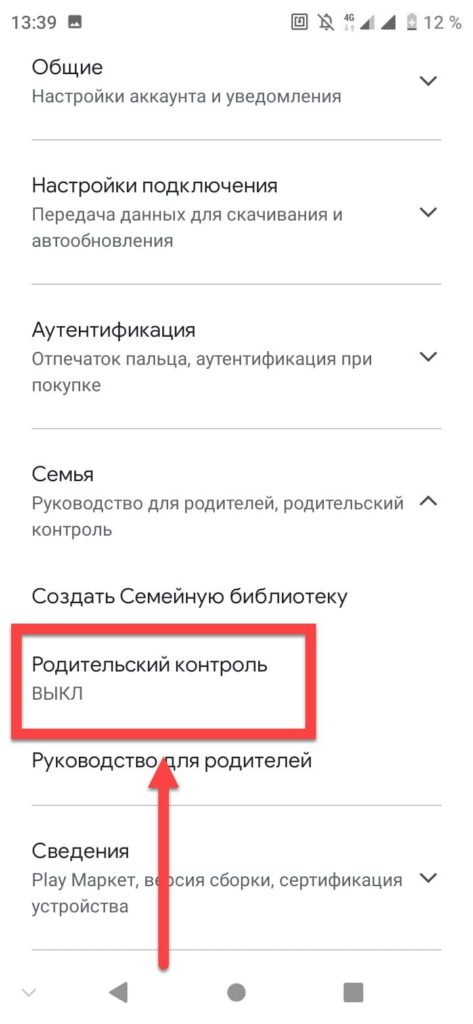
- Переведите тумблер, находящийся напротив этого пункта, вправо;
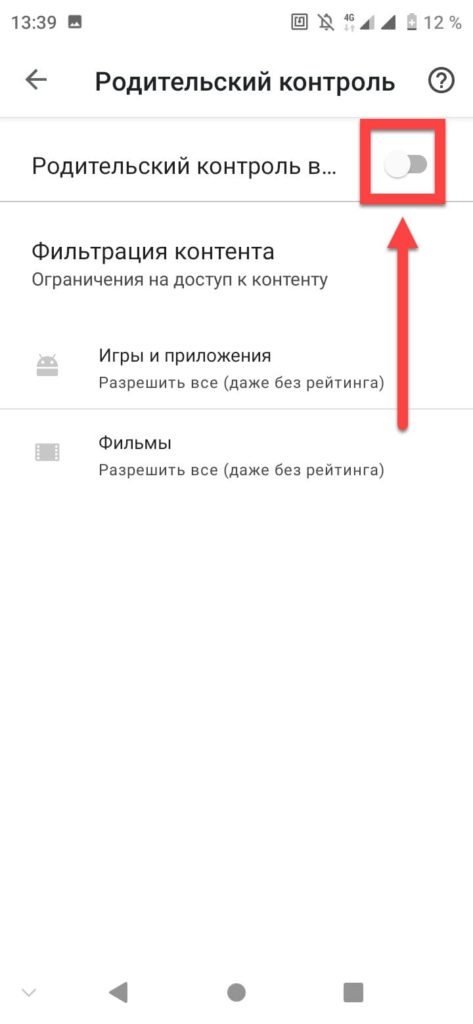
- Придумайте PIN;
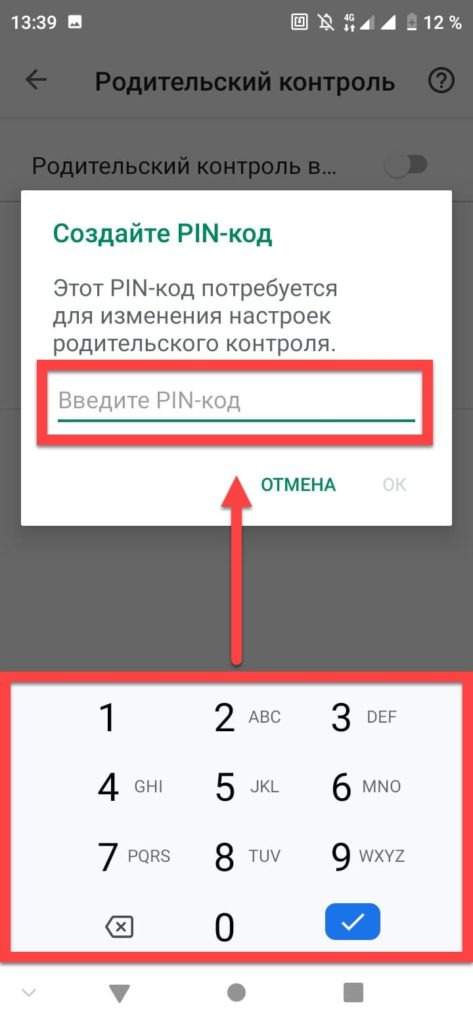
- После ввода используйте кнопку «ОК»;
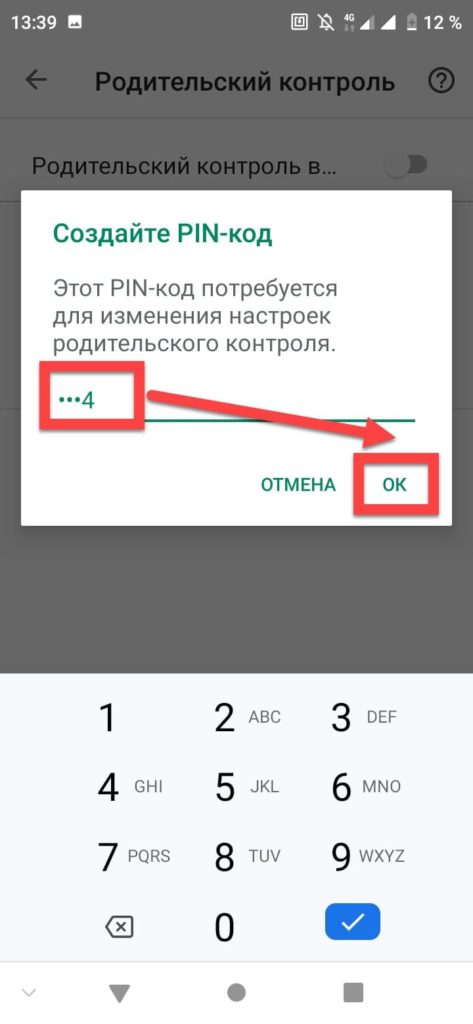
- Подтвердите пароль, указав его снова;
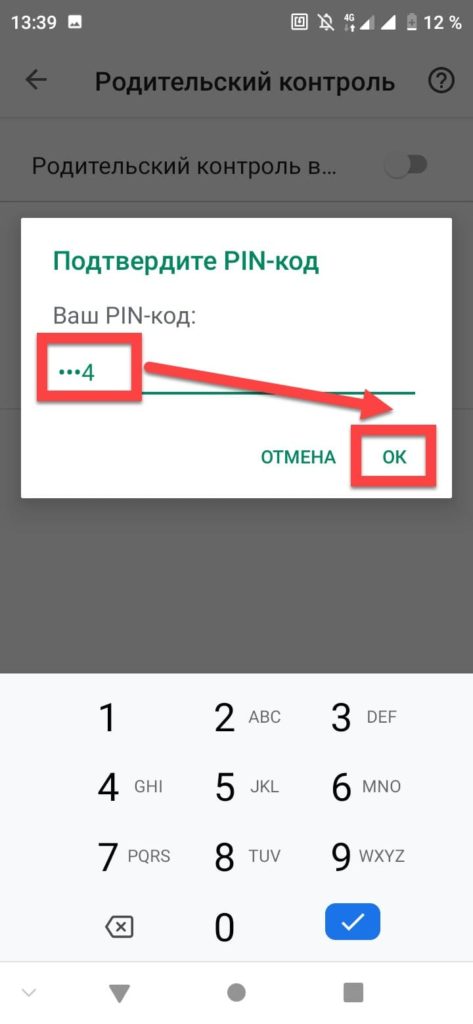
- Нажмите «Игры и приложения»;
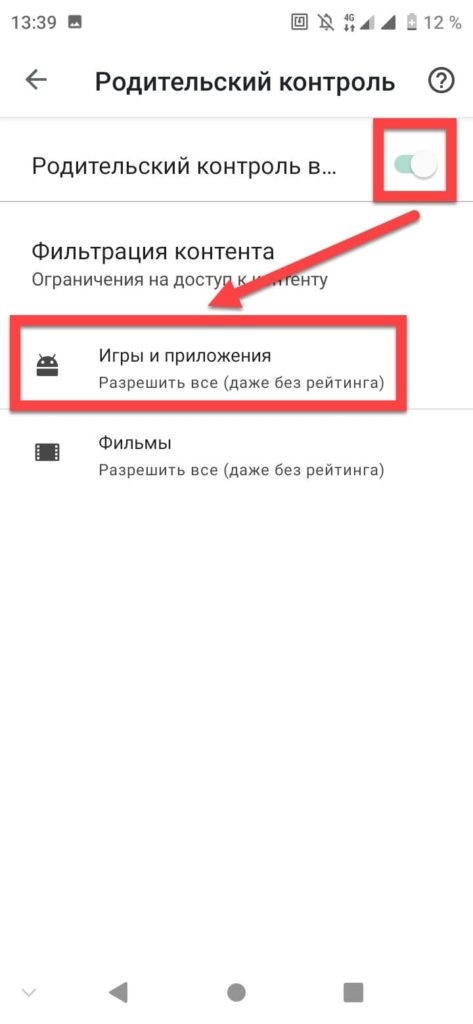
- Отметьте максимально доступный возрастной рейтинг;
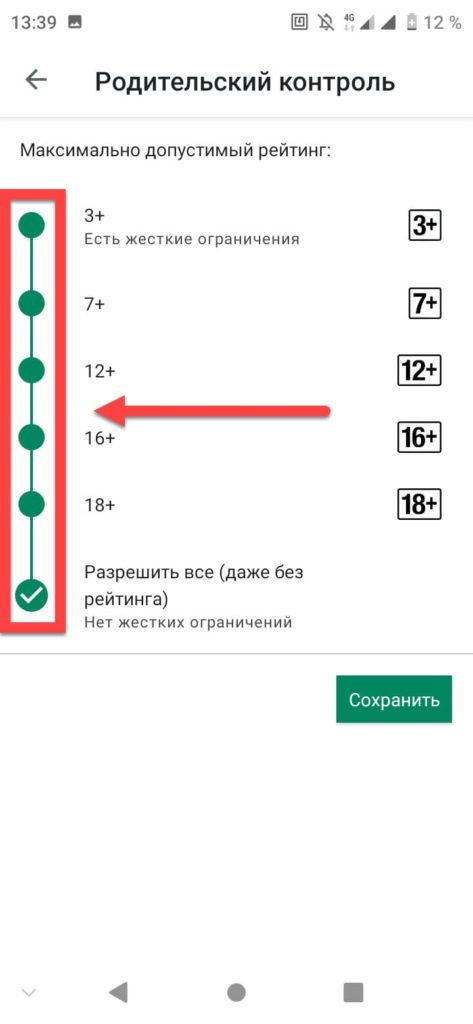
- Сохраните параметры.
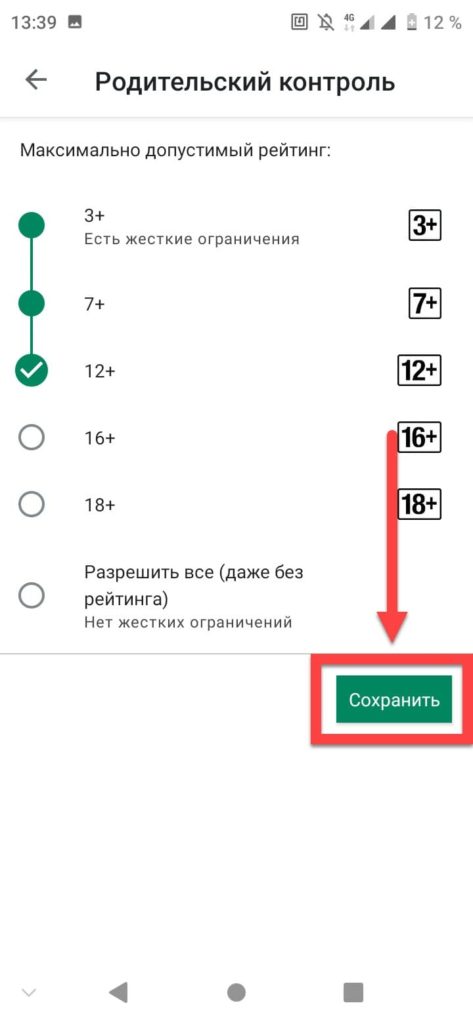
Эти изменения затронут приложения и игры, доступные в «Гугл Плей». Ничто не мешает дополнительно выставить параметры для кино, которое представлено в сервисе «Google Play Фильмы».
Теперь страницы программ, неподходящих по возрасту, будут скрыты. Если же перейти на них по ссылкам, для установки потребуется ввести пароль, заданный в рамках этого гайда. Снятие ограничений производится тем же образом, что описан выше.
Запрет на установку из неизвестных источников
В качестве дополнения к предыдущему методу стоит запретить скачивание откуда угодно, кроме «Плей Маркета». Можно использовать это решение и отдельно от родительского контроля в Google Play, поскольку в нём присутствует качественная модерация содержимого.
- Проведите снизу вверх, чтобы открыть меню приложений;
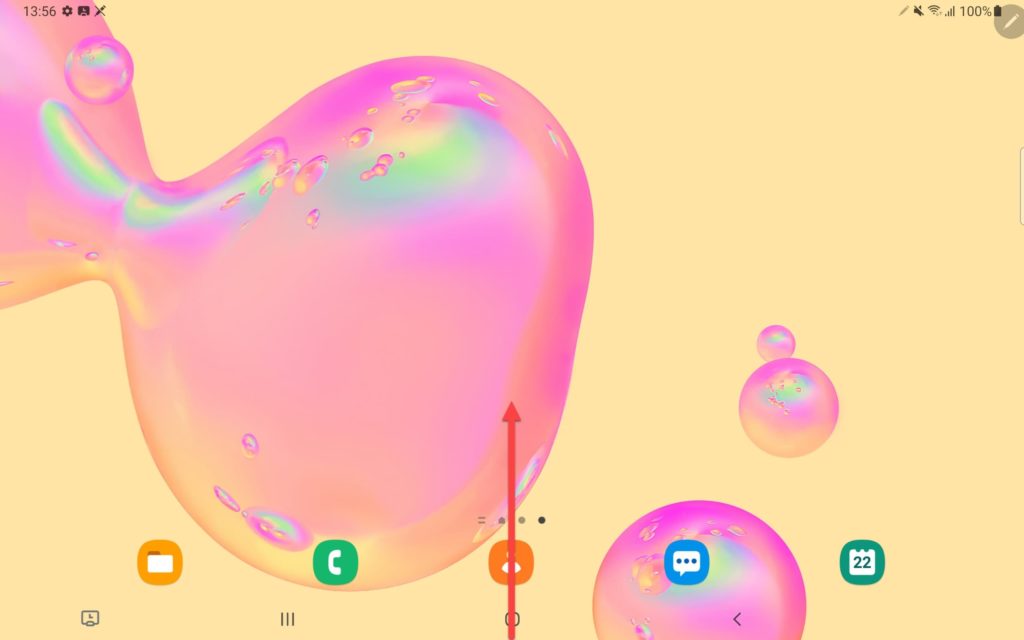
- Перейдите к настройкам устройства;
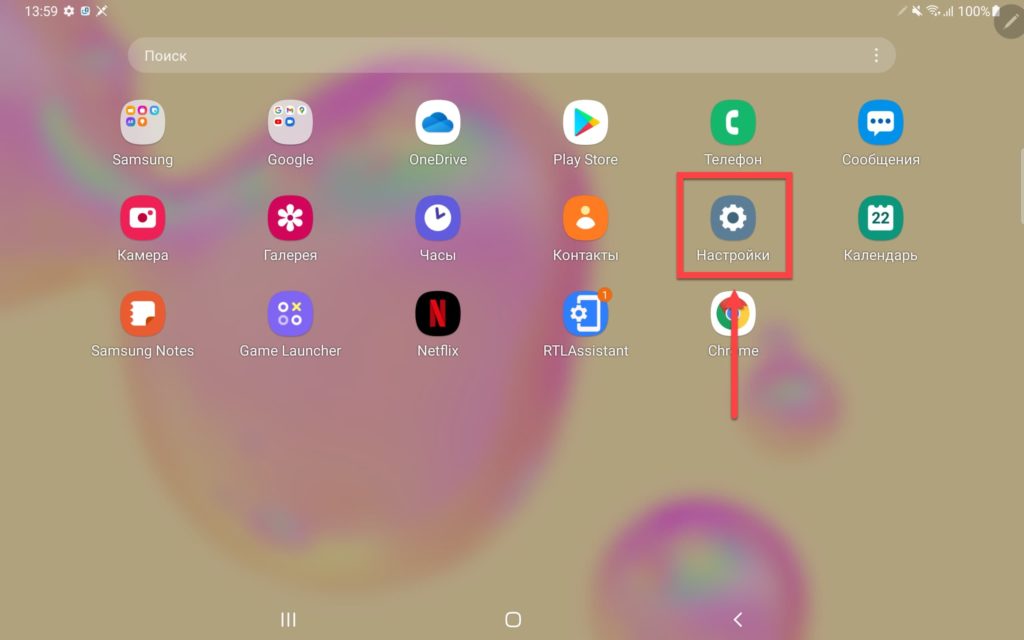
- Откройте категорию «Биометрия и безопасность»;
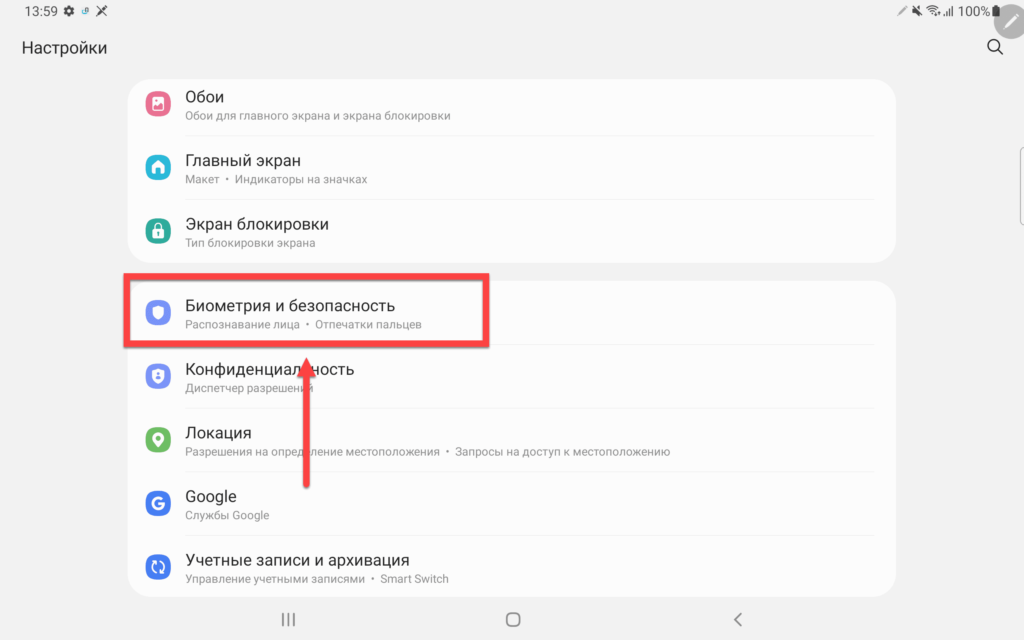
- Тапните опцию «Установка неизвестных приложений»;
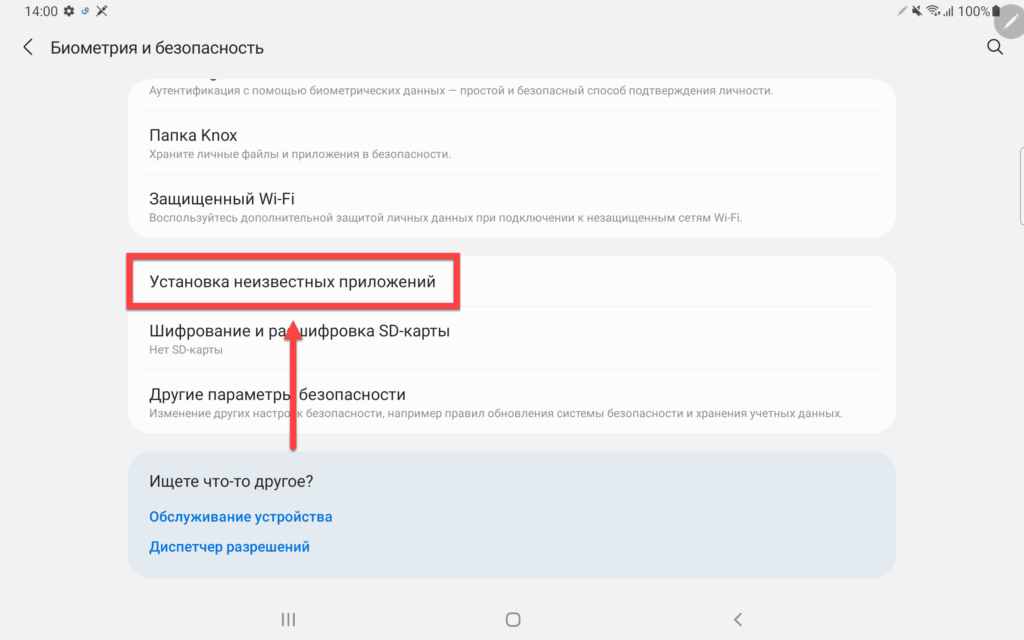
- Нажмите по названию программы, которой следует запретить возможность загрузки;
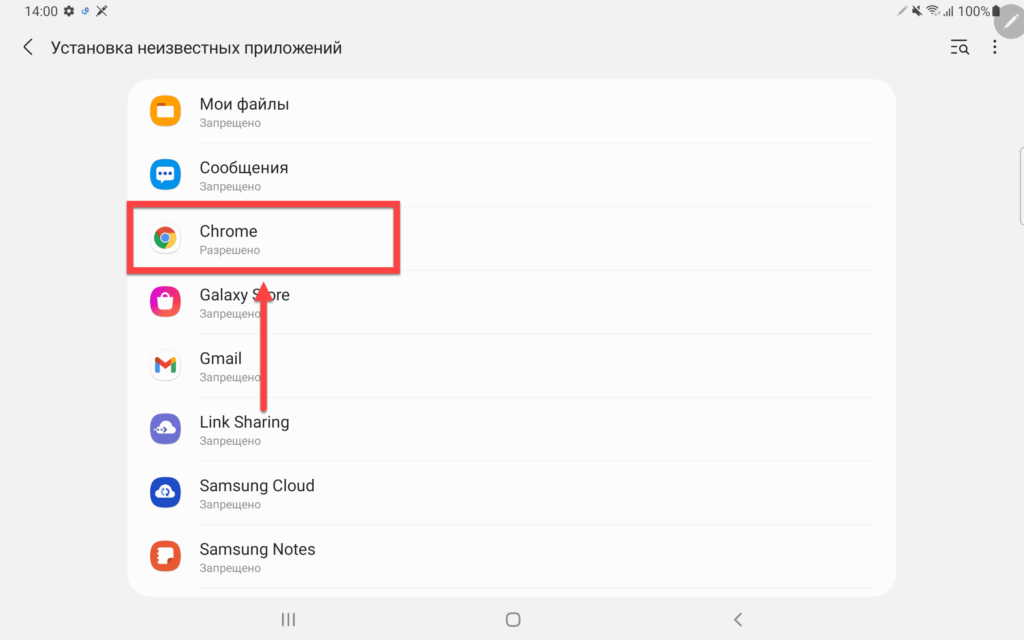
- Переведите тумблер влево, чтобы снять разрешение на установку программ, игр.
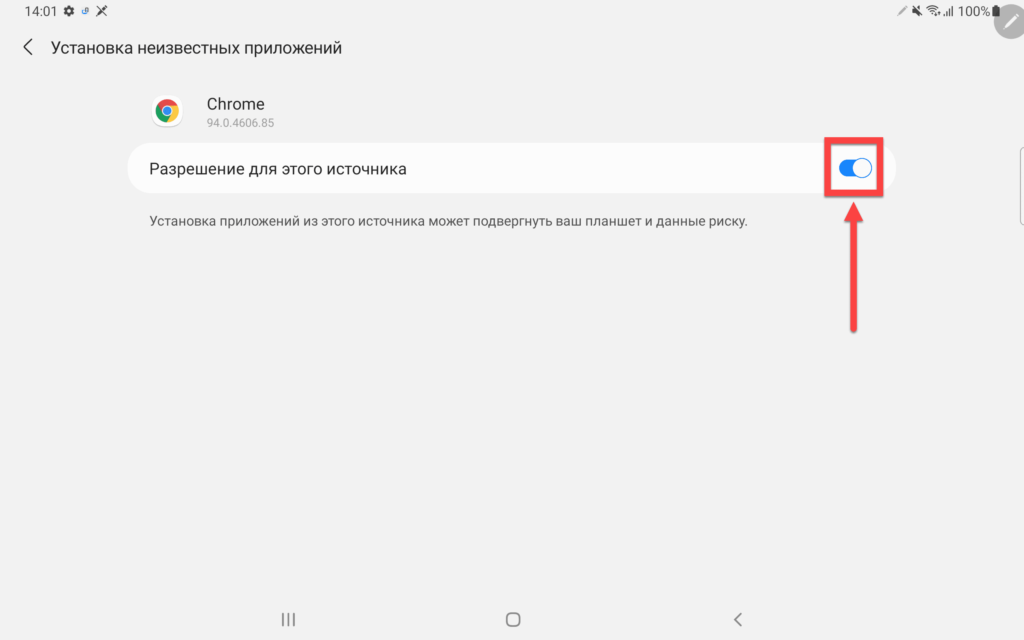
Проделайте эти же действия для всего софта, который представлен во вкладке.
Отключение «Плей Маркета» на телефоне
Задействование этого решения приведёт к невозможности воспользоваться Play Market и его сокрытию в списке приложений. Вернуть доступ к сервису удастся через настройки софта, имеющегося на смартфоне.
- Выполните свайп от нижней части экрана к верхней;
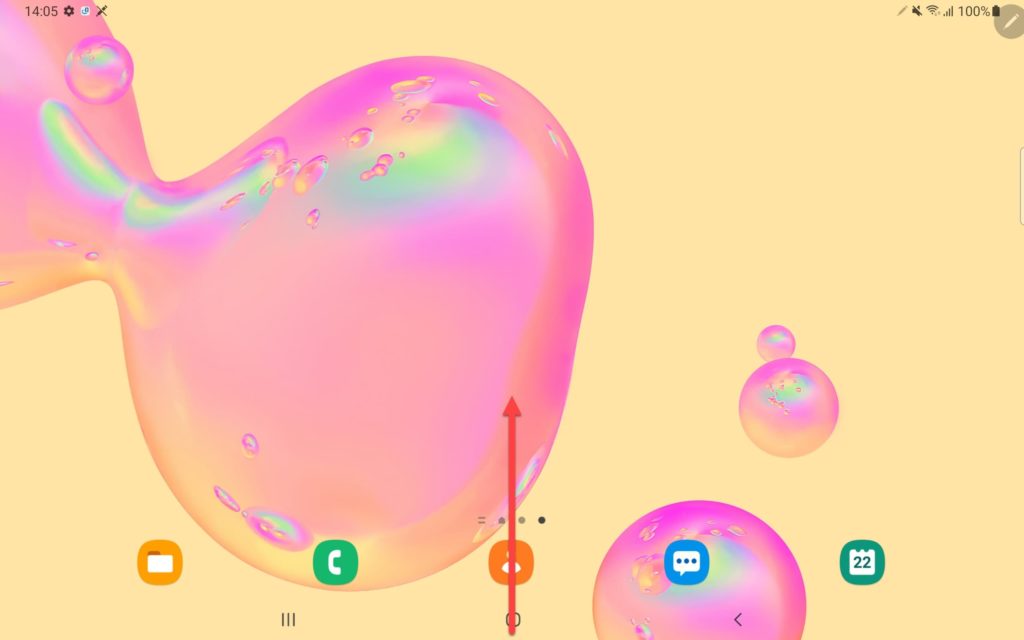
- Запустите «Настройки»;
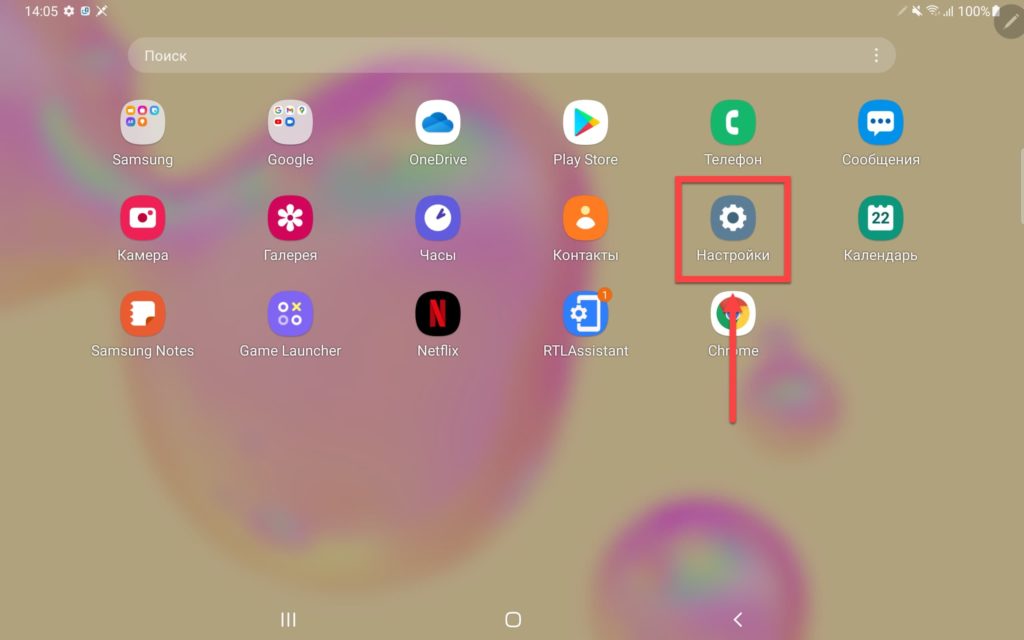
- Перейдите во вкладку «Приложения»;
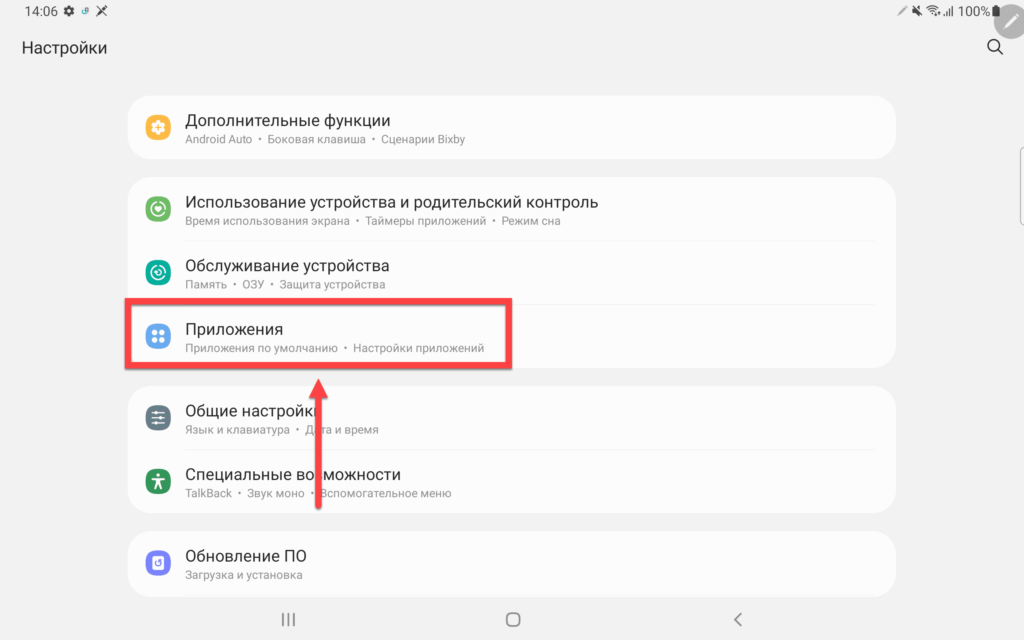
- Найдите «Плей Маркет» (в некоторых регионах он называется Play Store) и тапните по нему;
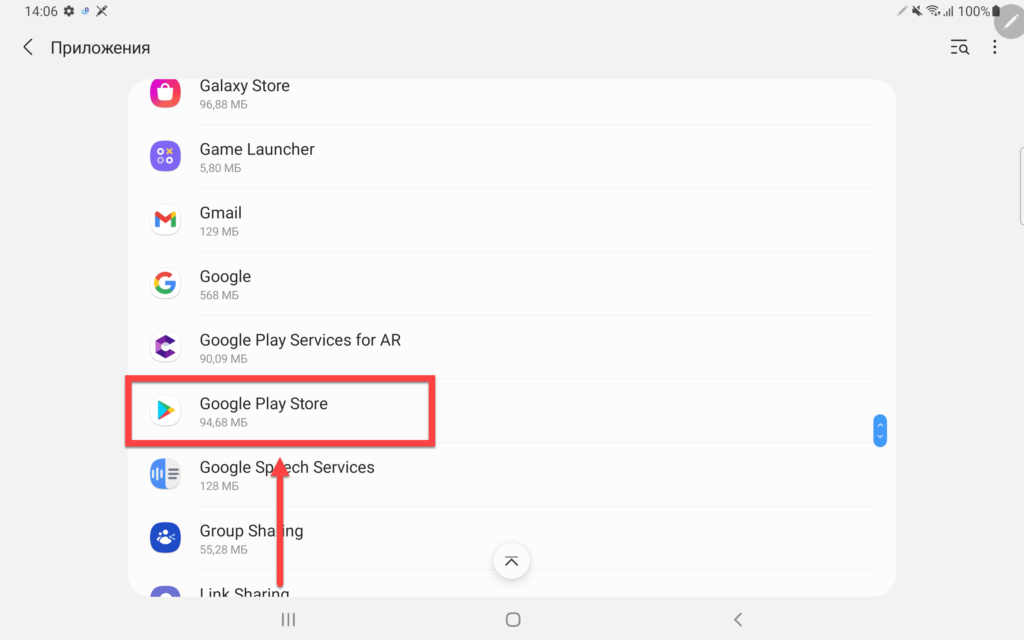
- Воспользуйтесь кнопкой «Выключить», в Samsung One UI находящейся в нижней части экрана. В других оболочках она может располагаться в ином месте – например, сразу под названием программы;
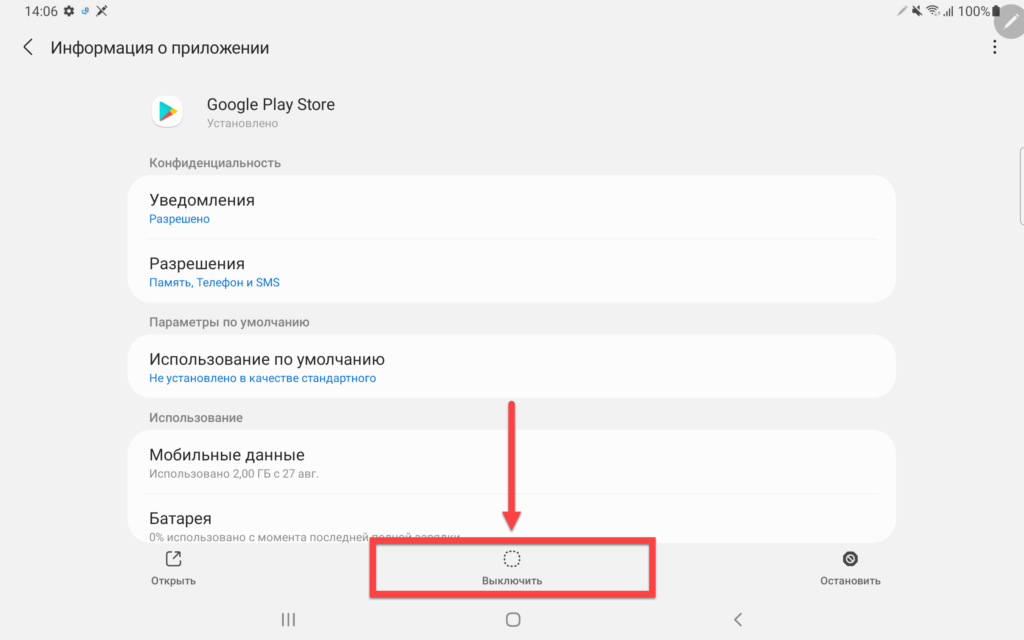
- Подтвердите действие в появившемся окне.
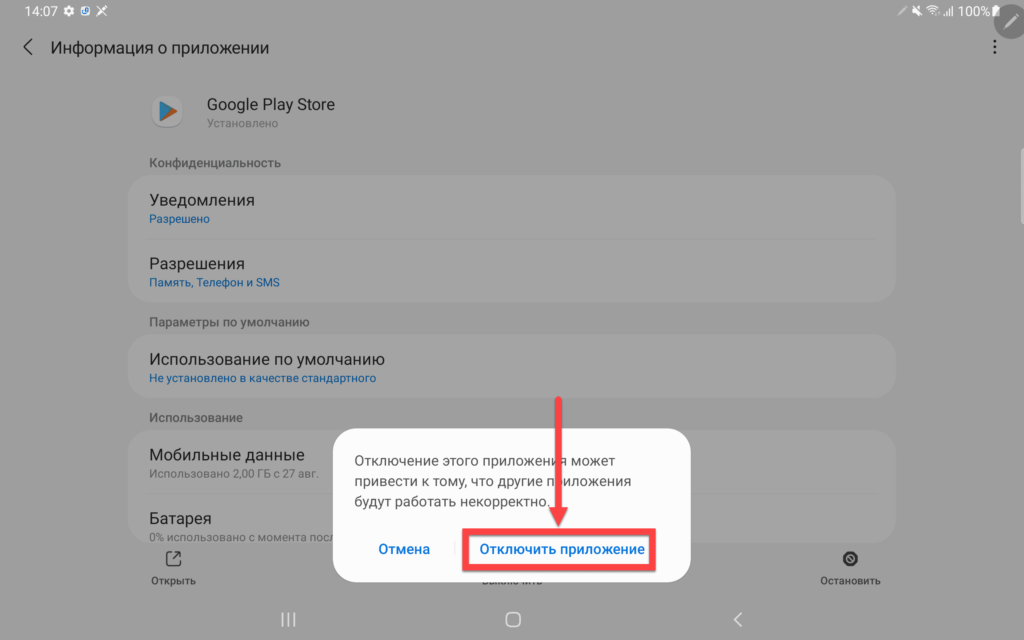
Важно не перепутать кнопки «Выключить» и «Остановить», так как последняя лишь завершает процесс – так же, как на «Диспетчере задач» на компьютере.
Удаление «Плей Маркета» с телефона
Поскольку программа относится к группе системных, произвести её деинсталляцию удастся только с помощью стороннего софта. Одним из таких решений выступает Lucky Patcher, также часто используемый для читерства в играх и вырезания рекламы. По описанию становится понятно, что из-за функциональности «Лаки Патчера» он недоступен в Google Play. Его стоит загрузить с другого ресурса.
Скачать Lucky Patcher
- После нажатия по ссылке выше состоится переход на страницу скачивания «Лаки Патчера». Здесь тапните «Lucky Patcher Free Download»;
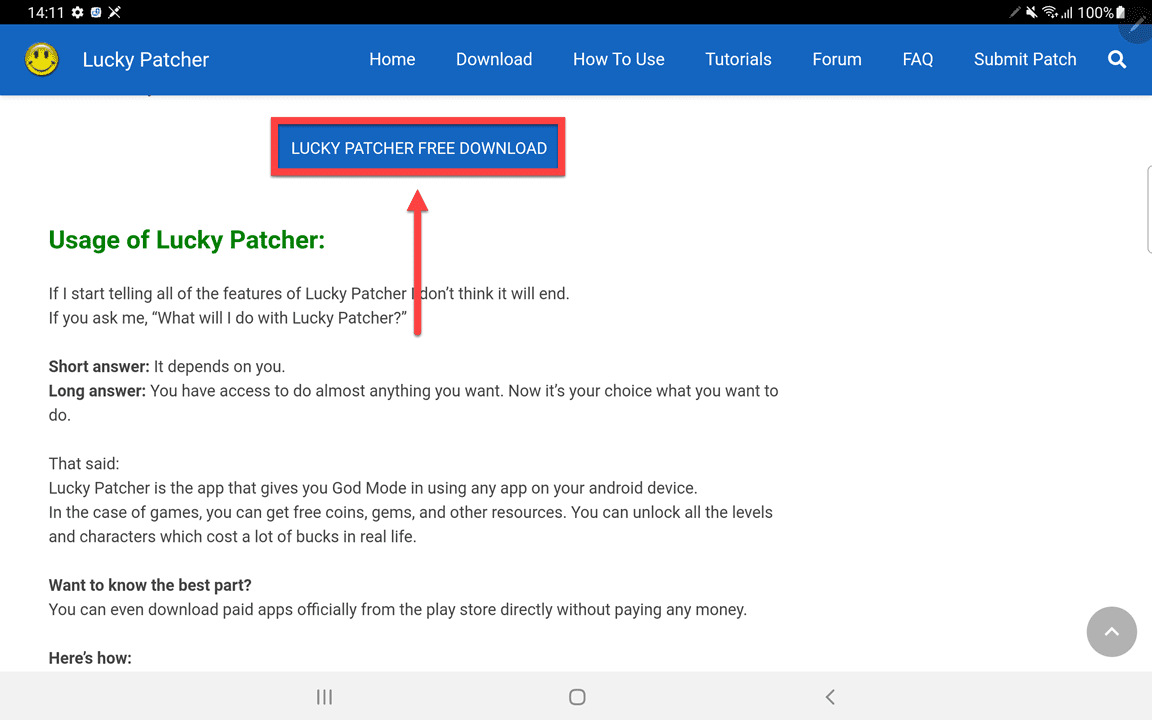
- Воспользуйтесь кнопкой «Download Lucky Patcher Installer»;
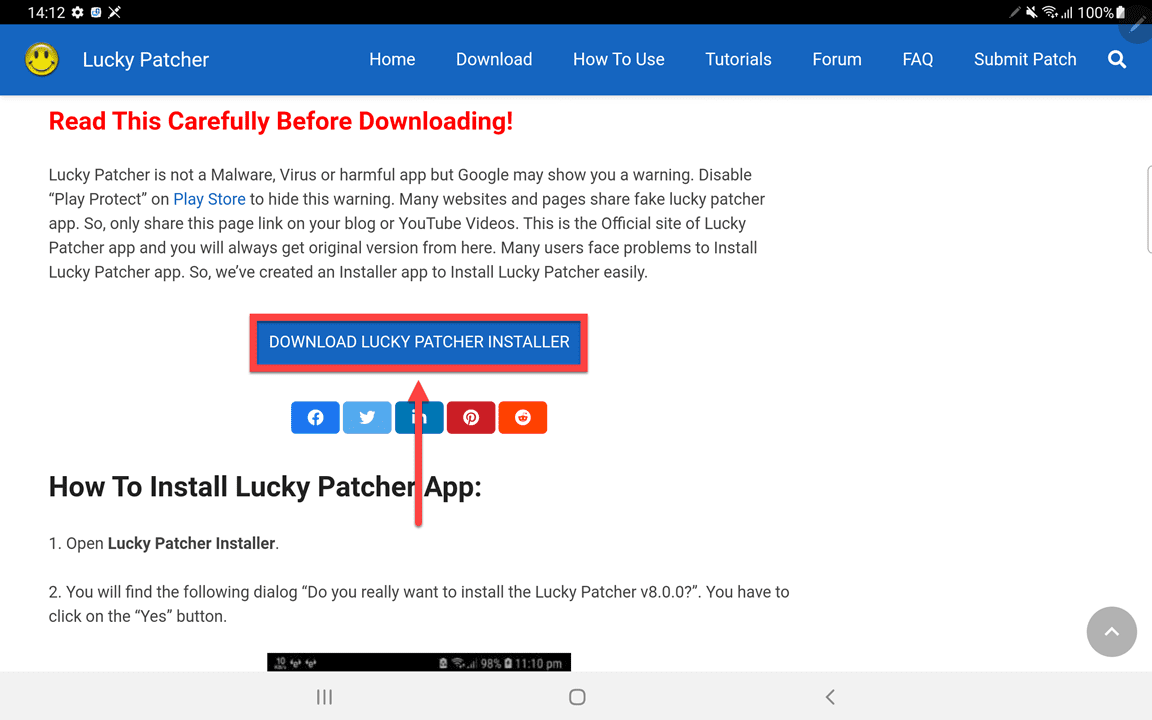
- Выберите версию и источник для загрузки;
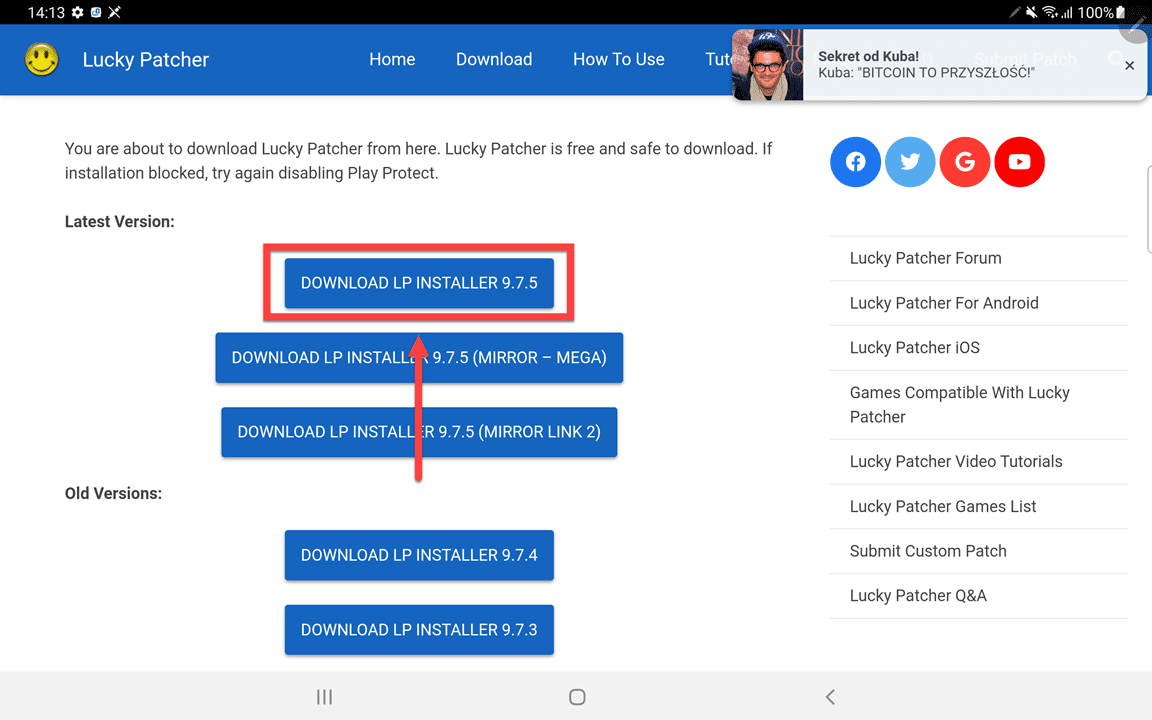
- Нажмите «Download»;
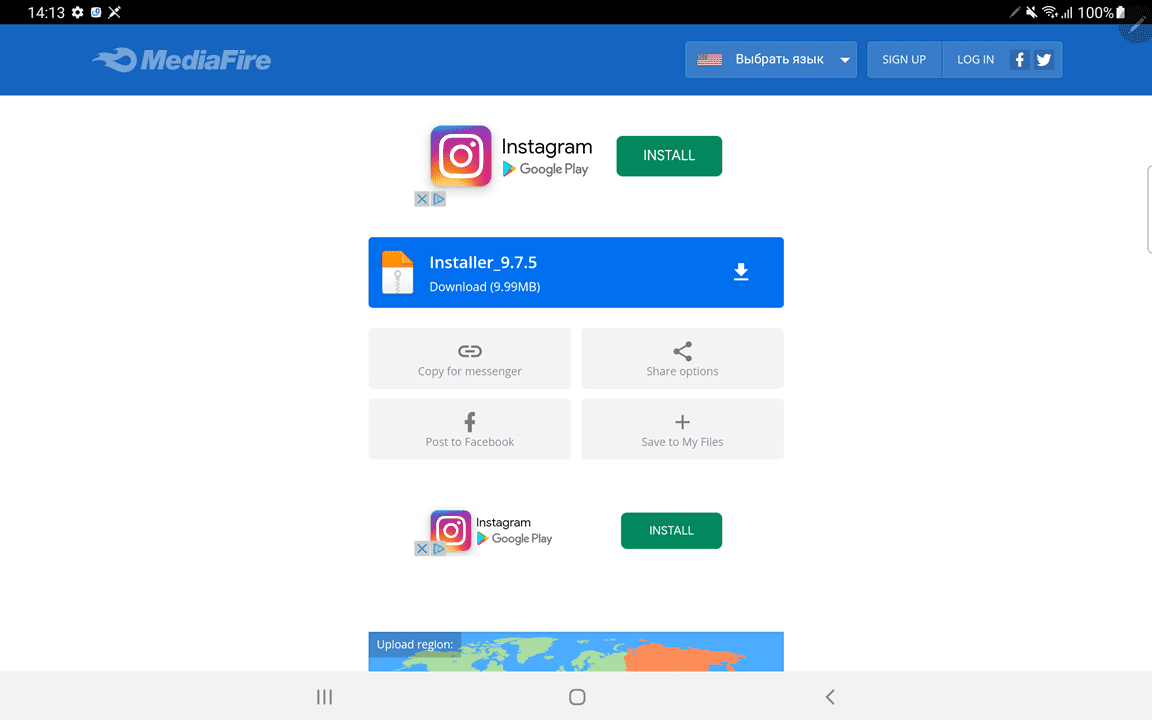
- Подтвердите загрузку в появившемся окне;
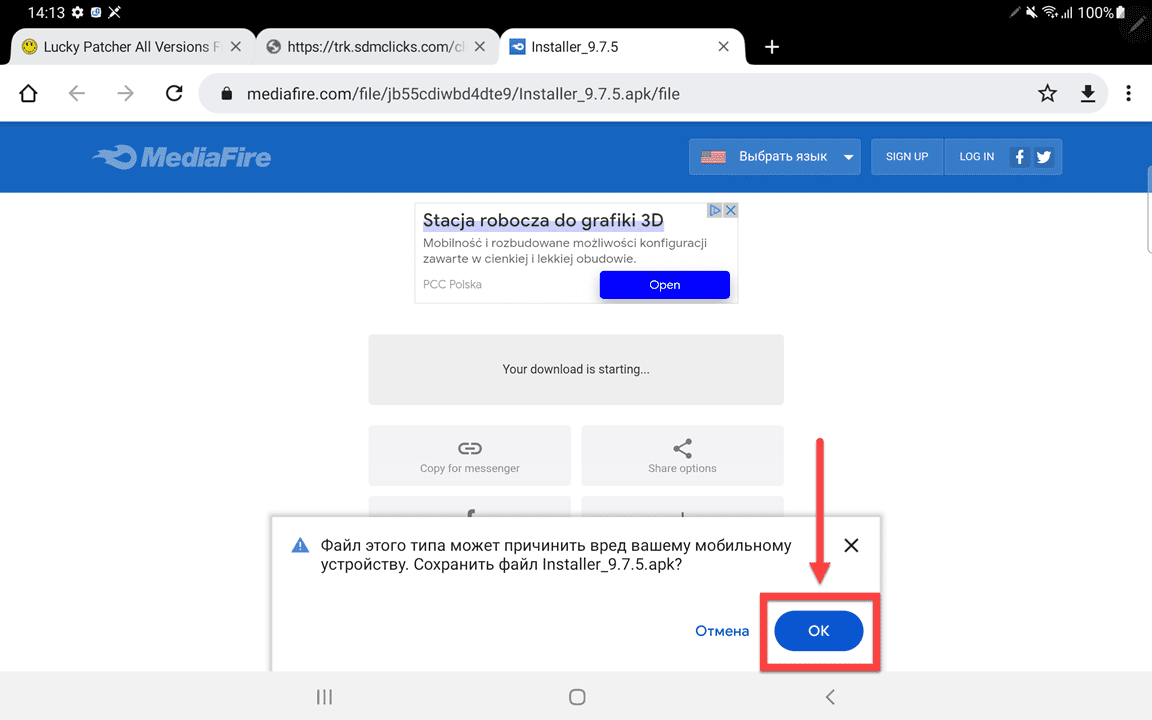
- Откройте APK-файл;
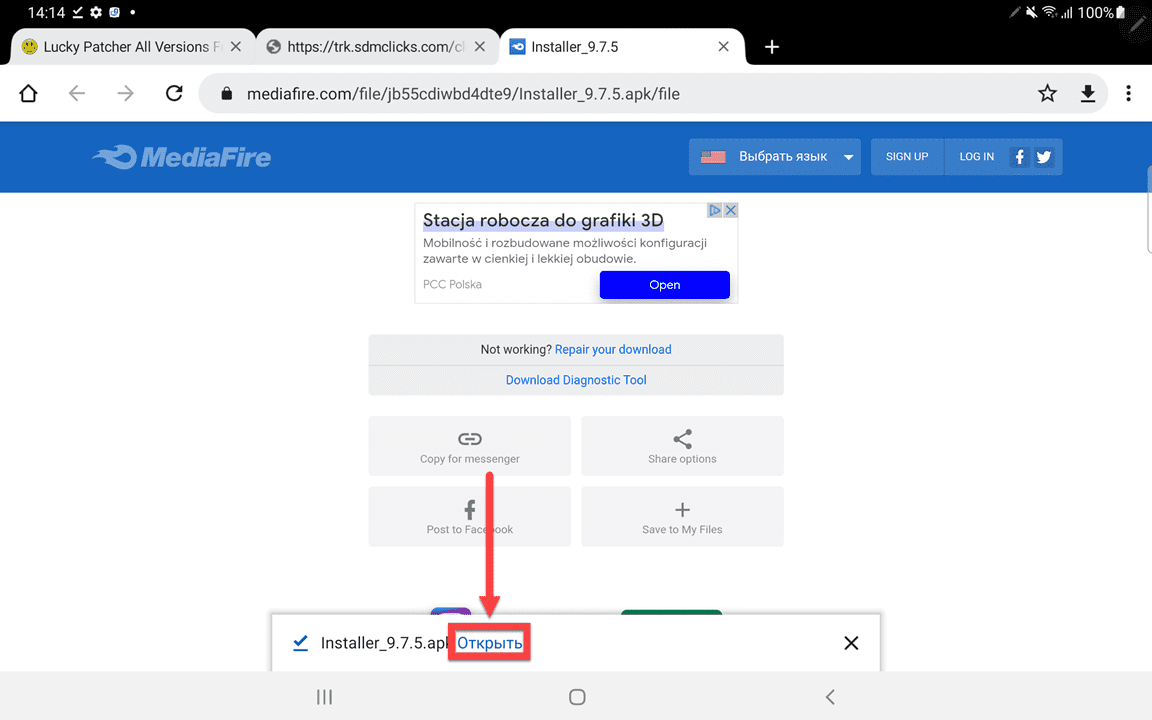
- Установите утилиту;
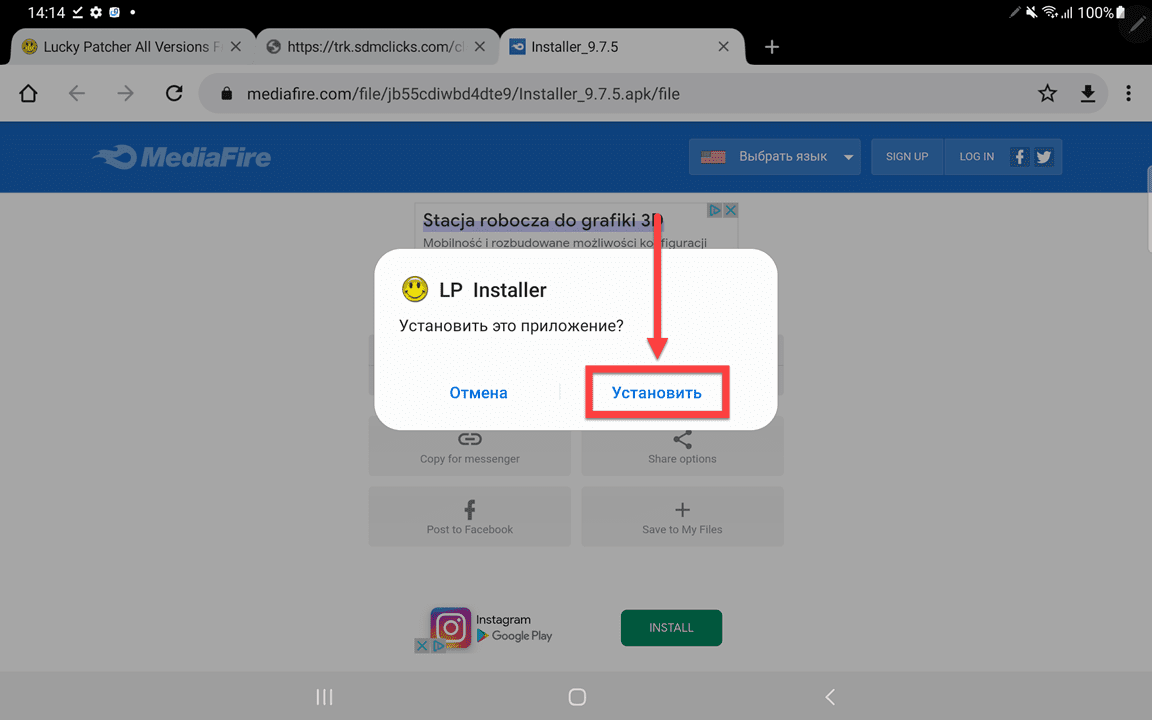
- Запустите приложение после его инсталляции;
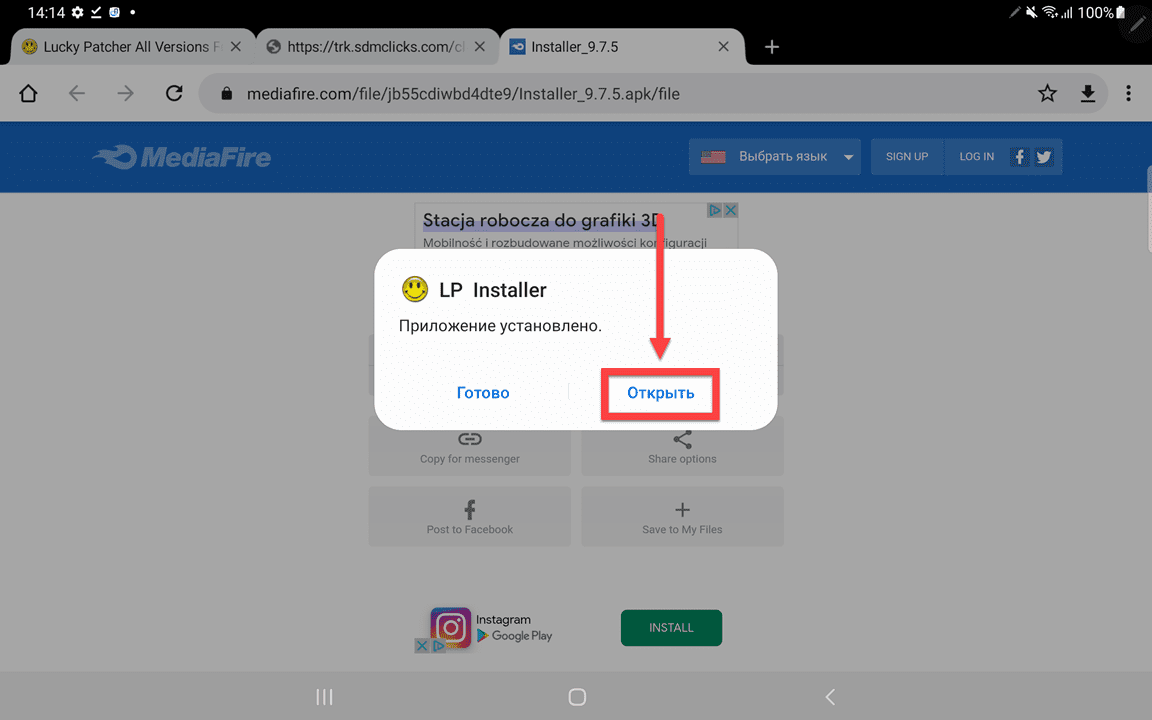
- Выдайте доступ к файловой системе девайса;
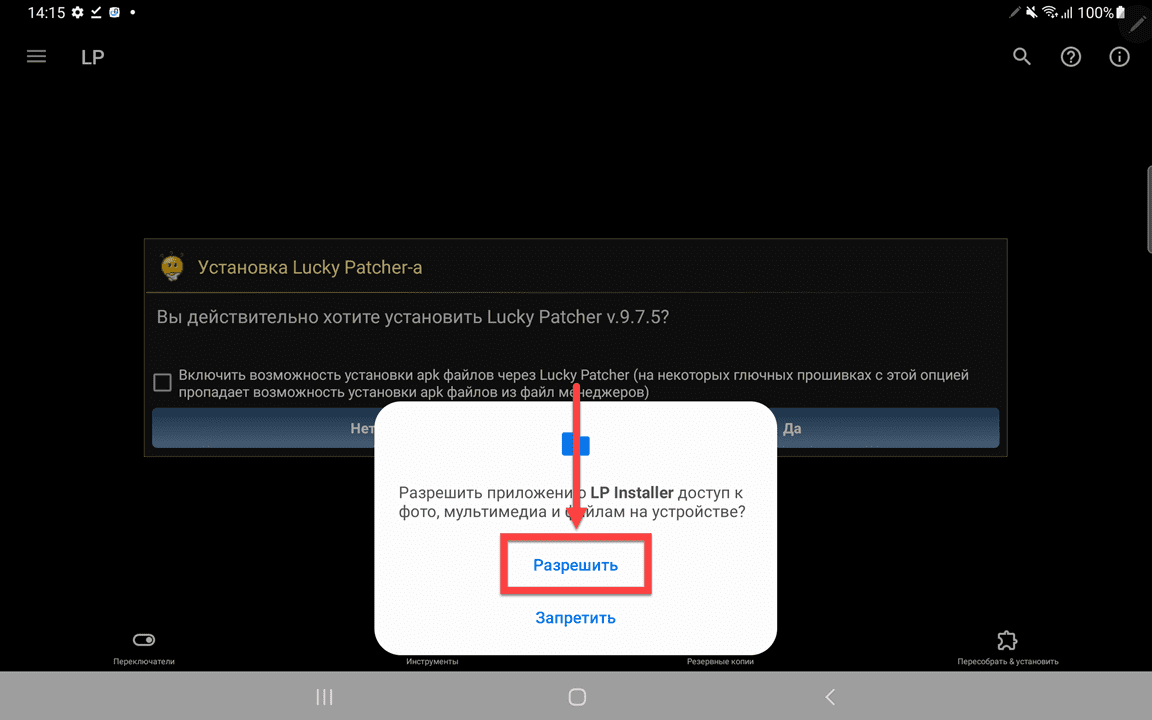
- Отметьте «Да»;
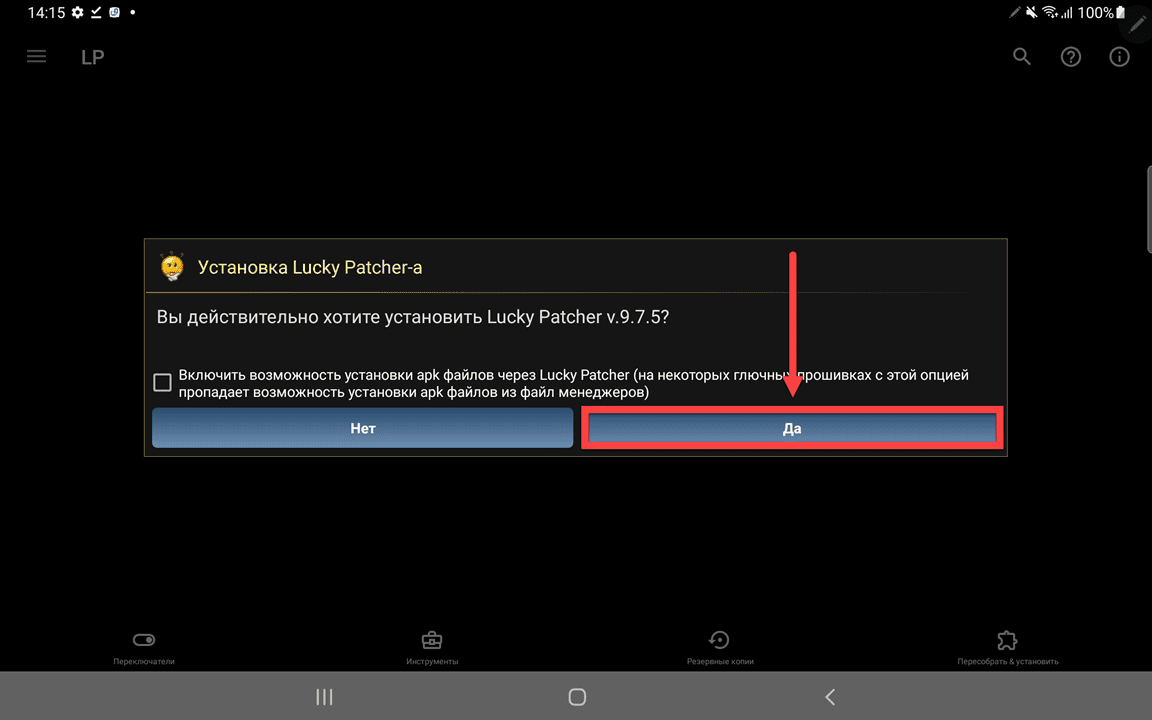
- Перейдите к параметрам смартфона или планшета;
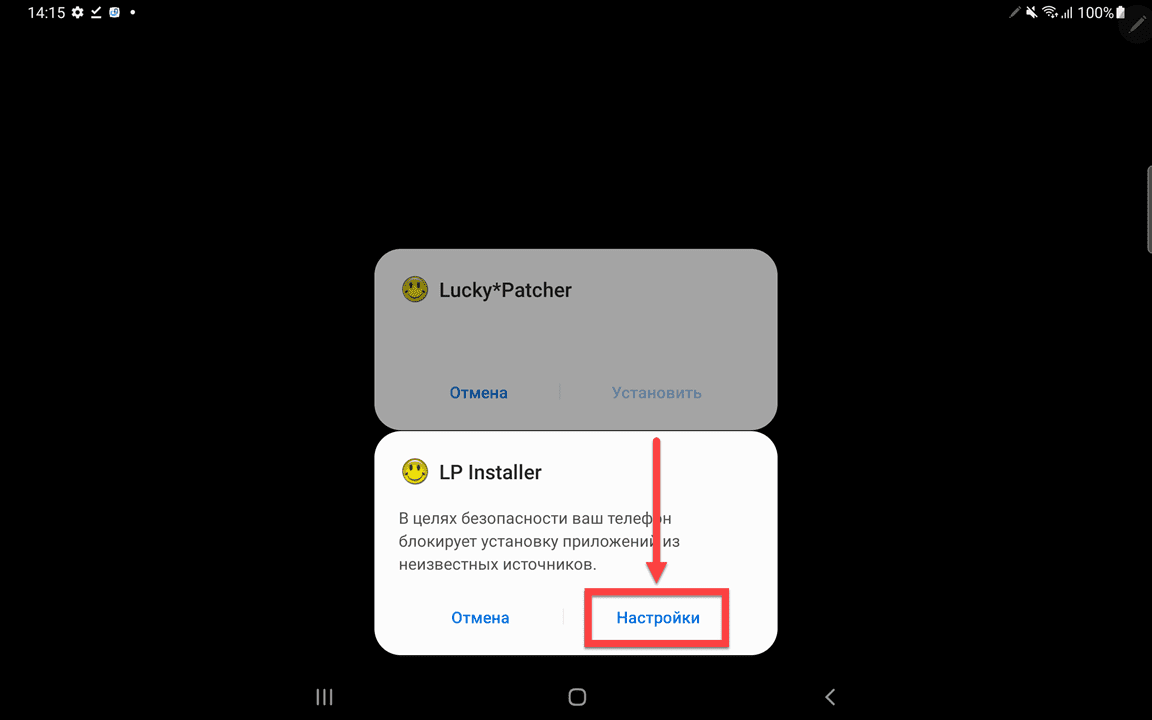
- Разрешите скачивание последней версии «Лаки Патчера»;
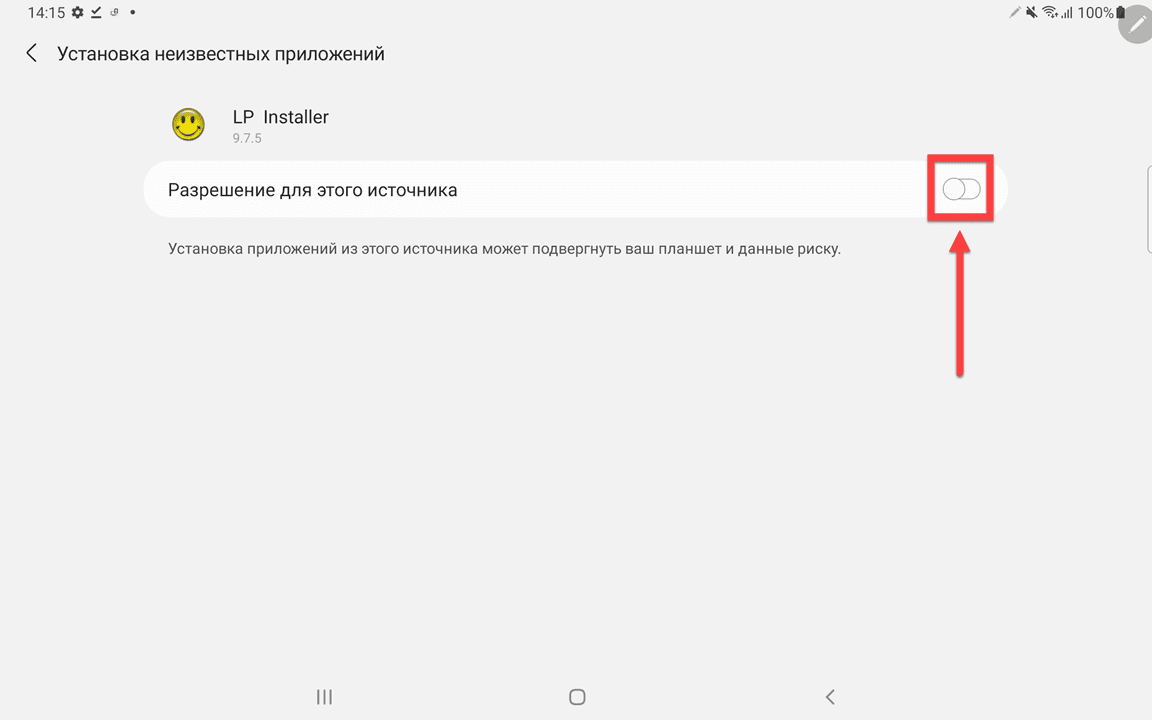
- Нажмите «Установить»;
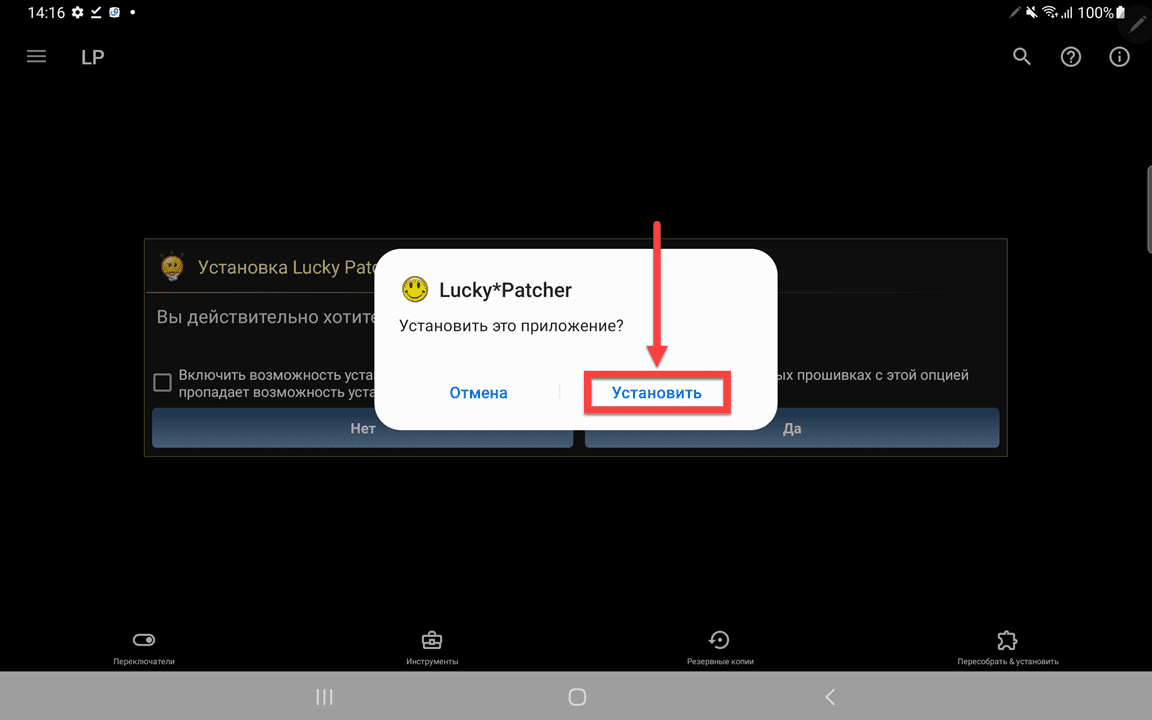
- Откройте Lucky Patcher;
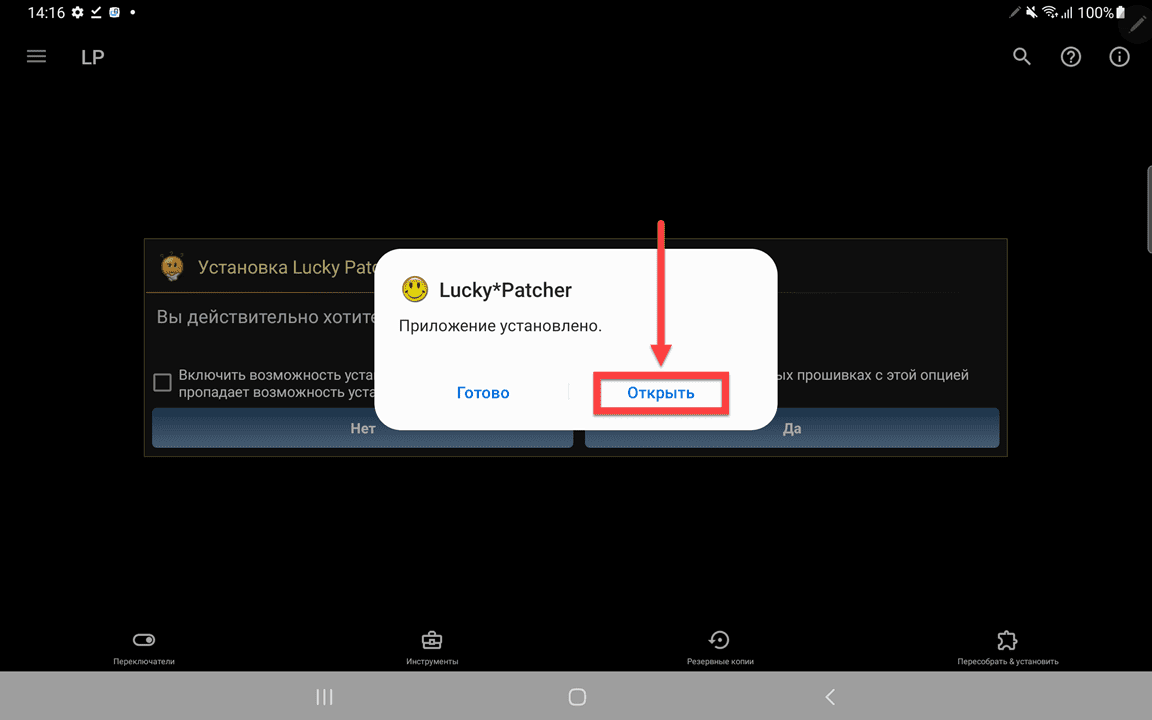
- Используйте кнопку «Предоставить»;
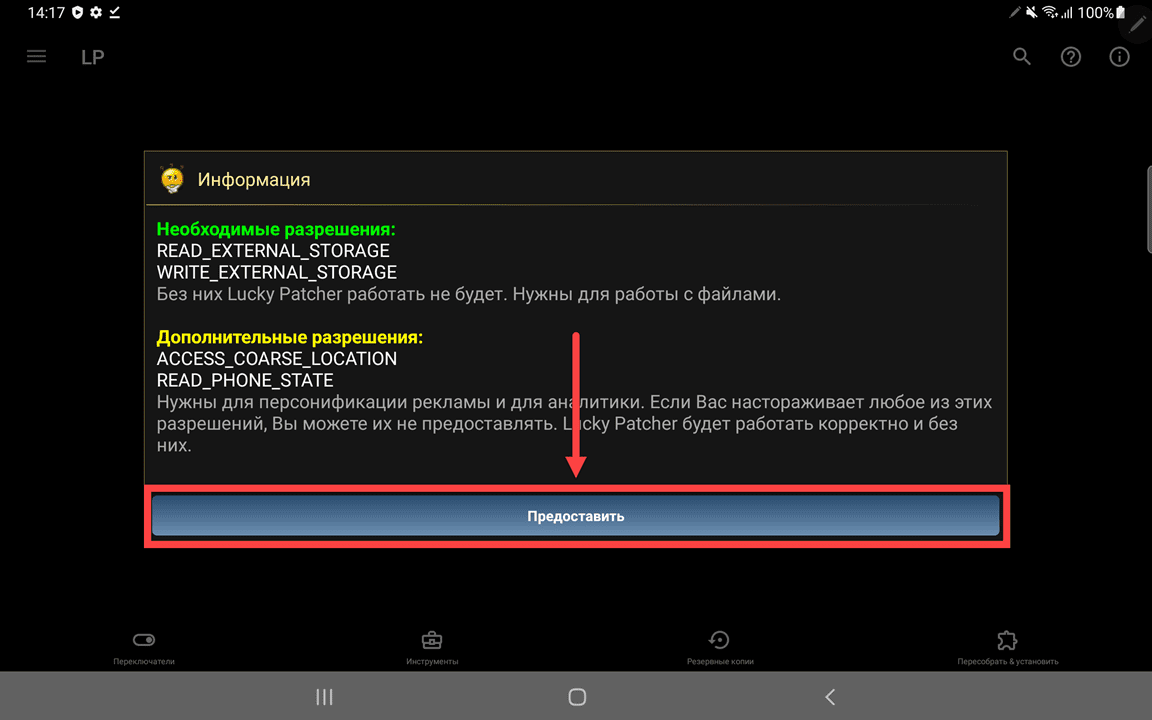
- Обеспечьте доступ к данным локации;
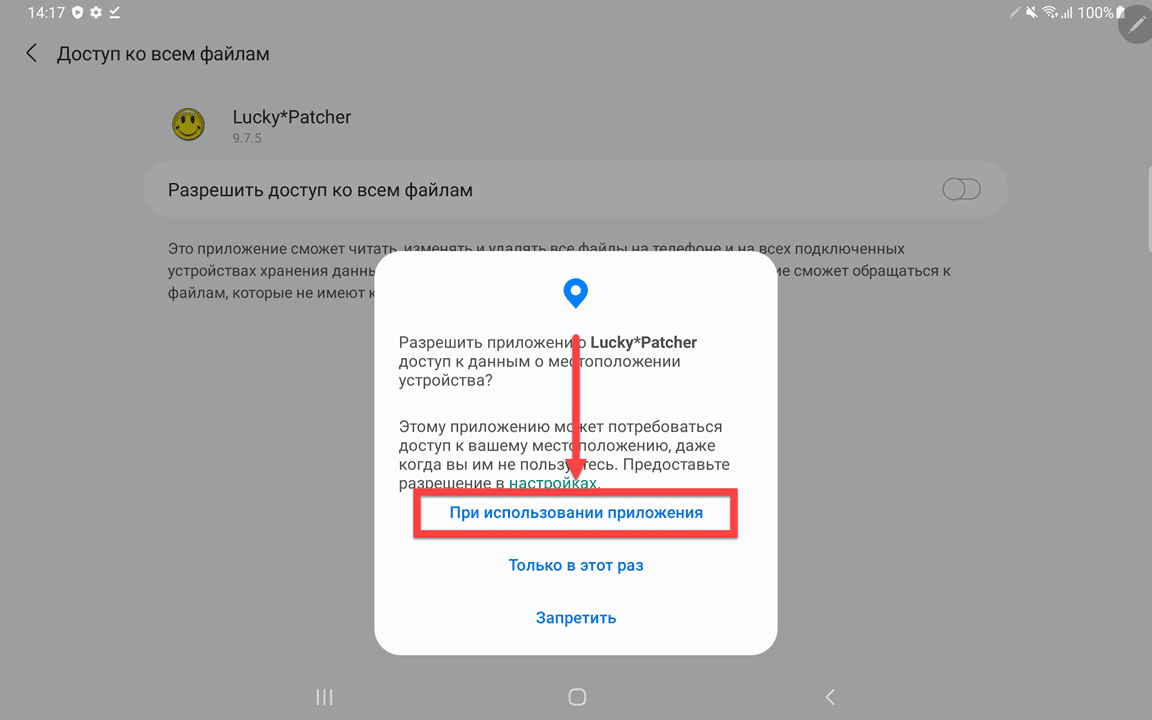
- Выдайте разрешение на осуществление и управление вызовами;
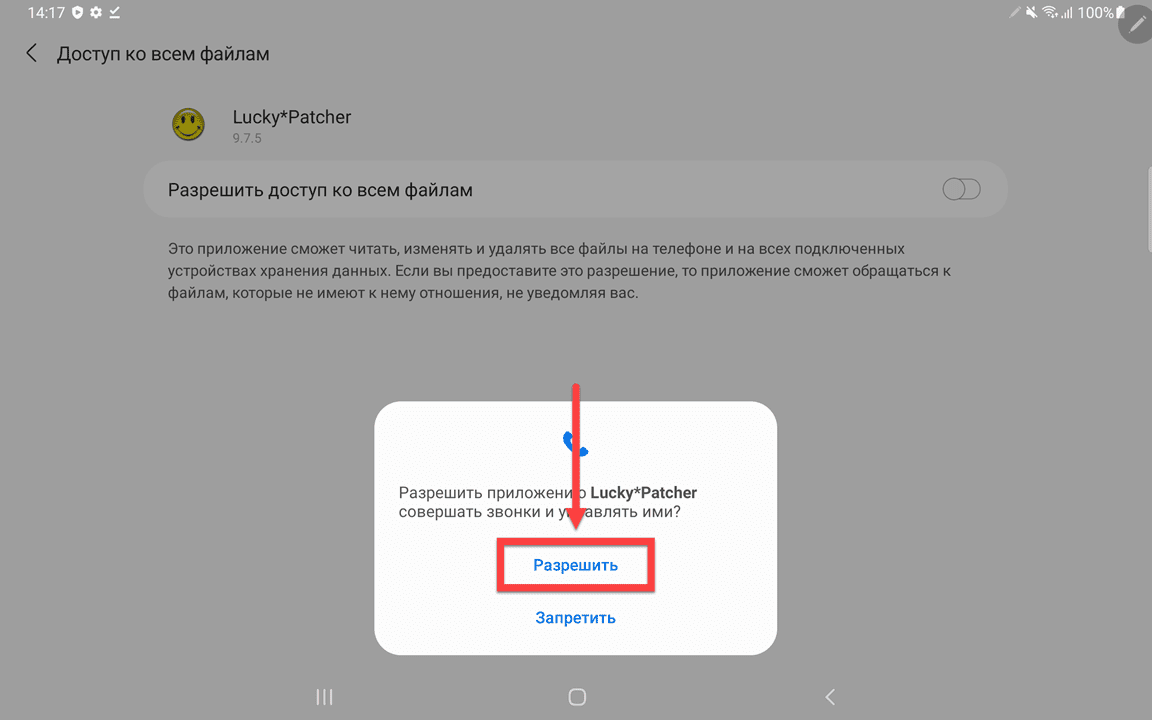
- Предоставьте возможность контролирования файловой системы;
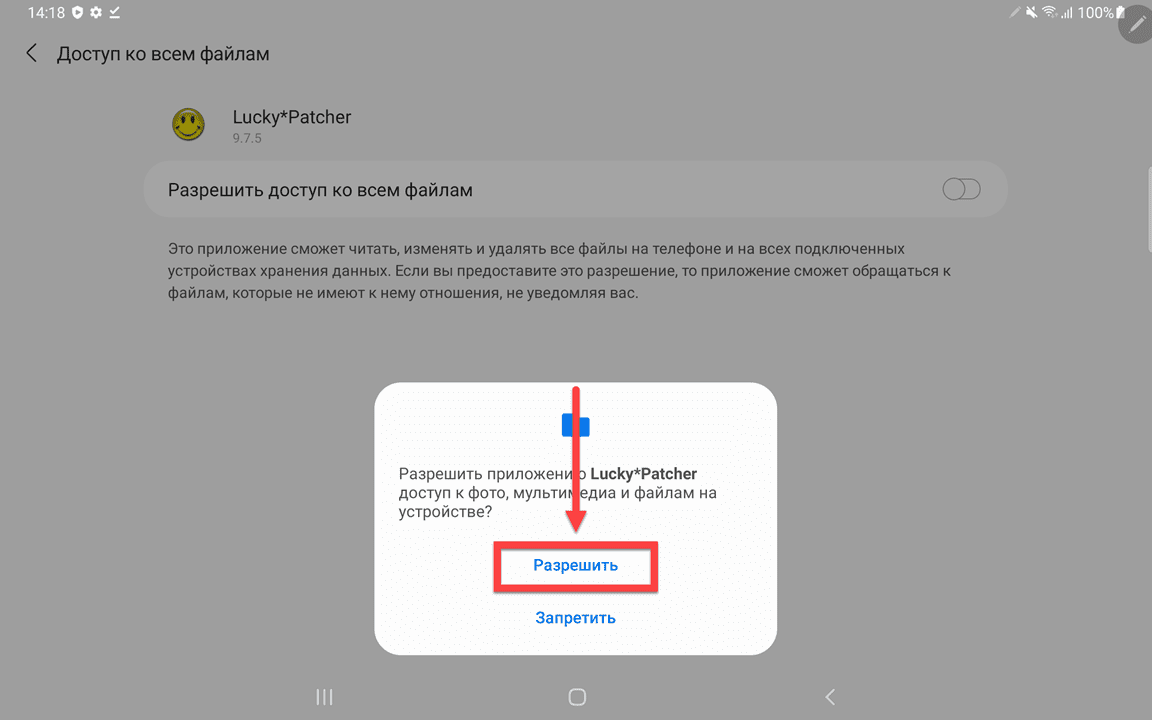
- Переведите тумблер «Разрешить доступ ко всем файлам» вправо;
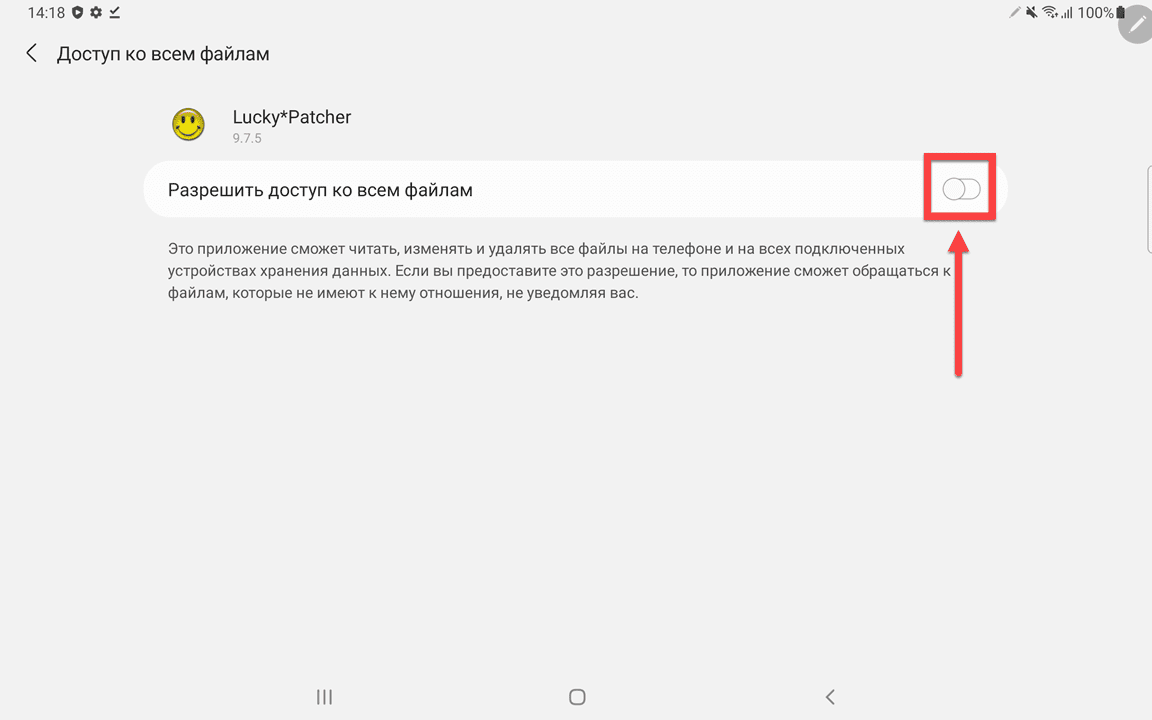
- Найдите программу «Google Play Store» в списке и нажмите по её наименованию;
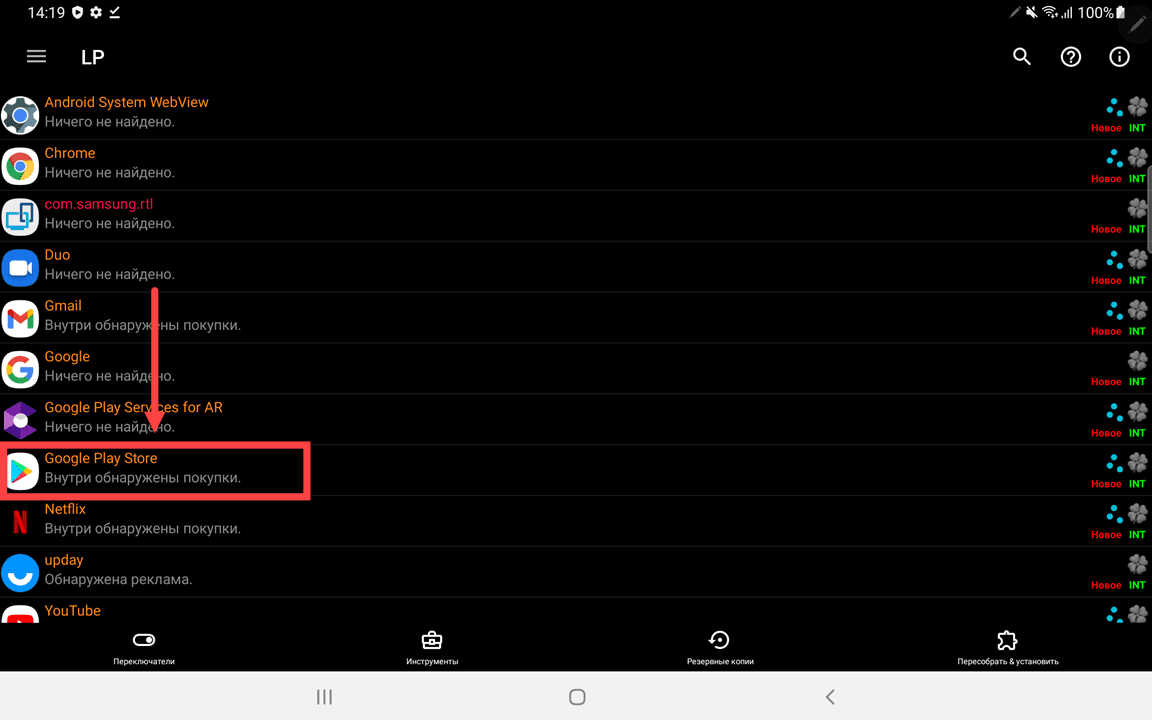
- Выберите действие «Удалить приложение»;
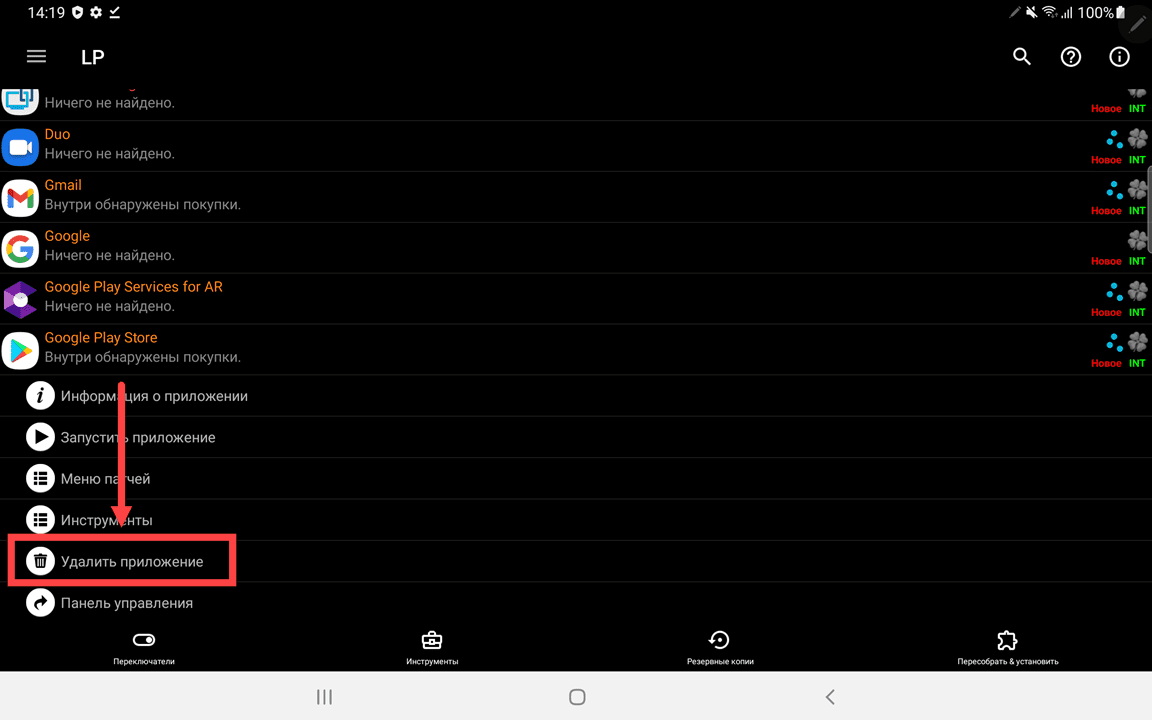
- Подтвердите решение;
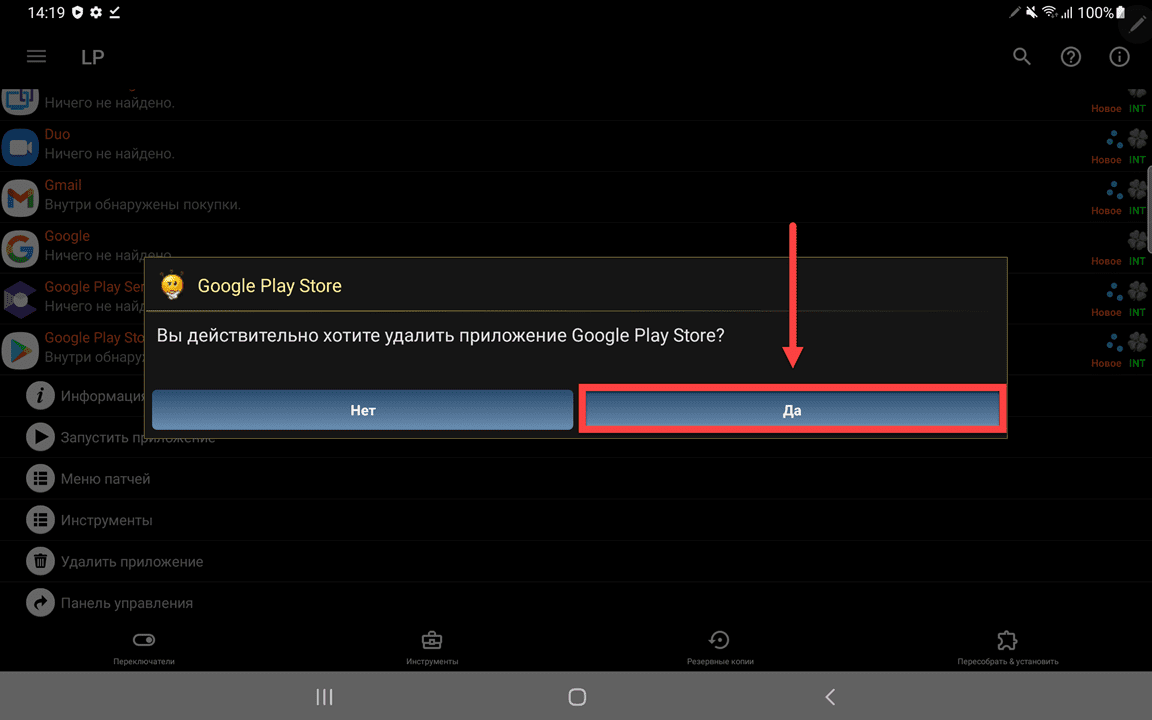
- Если ваше устройство не рутировано, вы увидите это окно. В противном случае удаление произойдёт успешно.
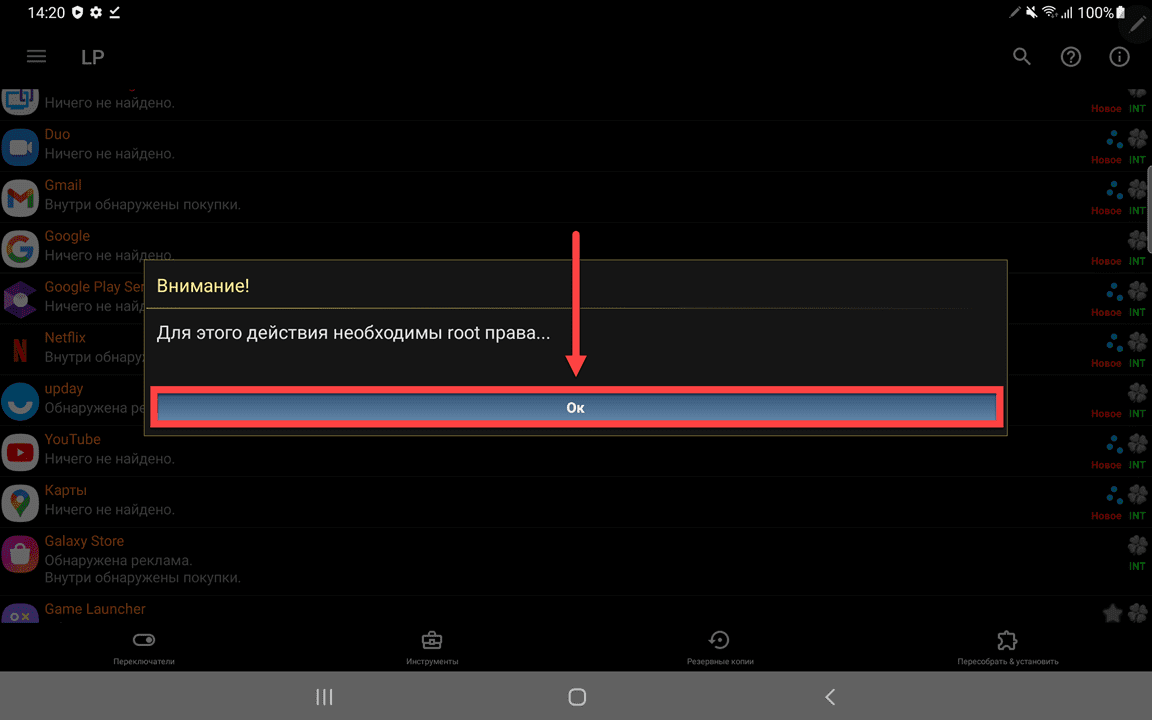
Для получения прав root подойдут разные решения. В этом плане немало зависит от версии системы. На новых «Андроидах» обычно эта операция производится с помощью Magisk либо Dr. Fone – Root. Менее новые девайсы часто совместимы с King Root, FramaRoot, ERoot, Towelroot.
На сайте есть текст, где указаны подробные инструкции по рутированию девайсов. Если вы ещё не проделали эти шаги, обратите внимание на материал по ссылке выше. Доступ суперпользователя откроет немалое число ранее заблокированных функций, но повысит уязвимость девайса. Если вам не нужен «рут» на длительное время, лучше отозвать его сразу после удаления «Гугл Плей».
Блокировка через Private Space
Некоторые девайсы Android обладают встроенной «защищённой папкой», для доступа к файлам внутри которой требуется пароль. На смартфонах ZTE эта функция называется Private Space, у Xiaomi – «Личная папка», у Samsung – Knox. Она настраивается приблизительно идентичным образом и может использоваться для запрета доступа к приложениям.
- Откройте файловый менеджер, имеющийся на девайсе по умолчанию;
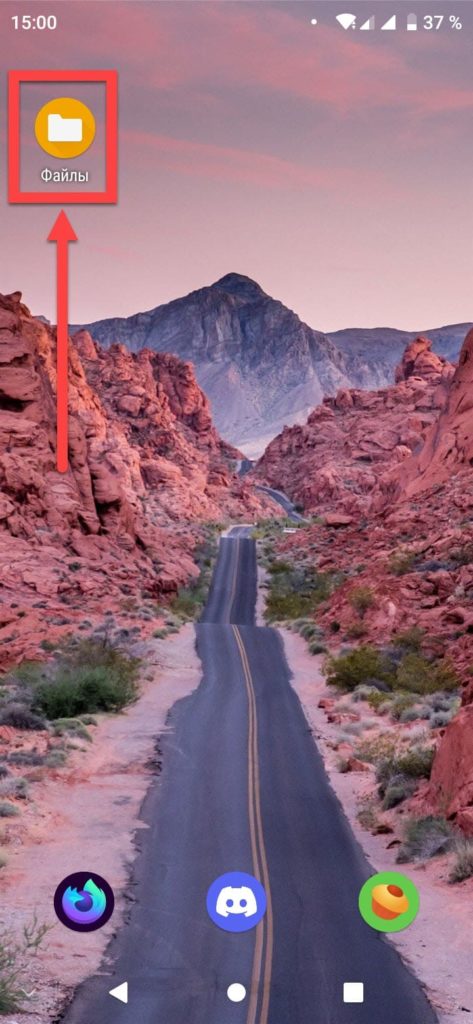
- Тапните «Private Space»;
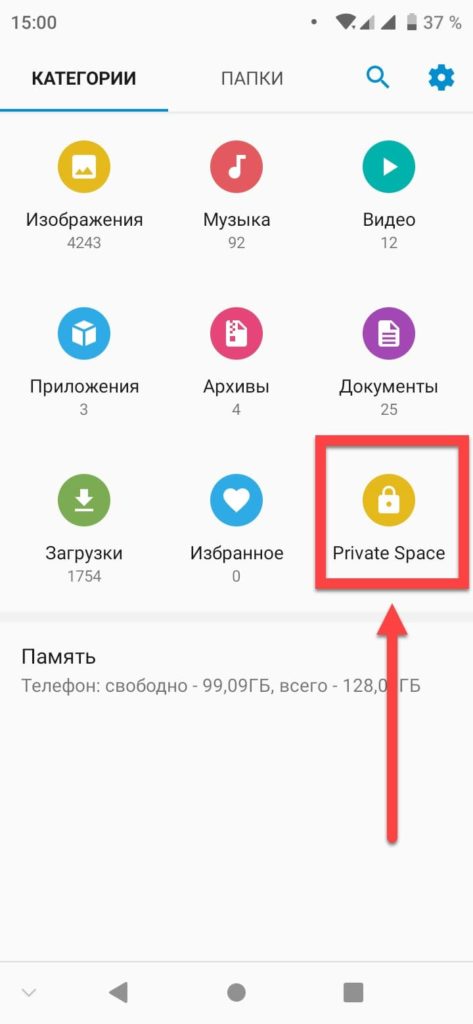
- Перейдите к установке графического ключа;
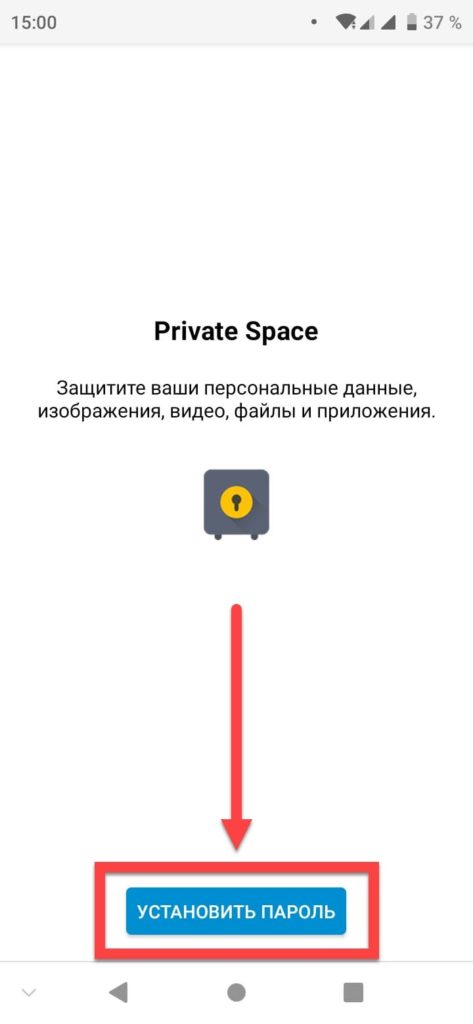
- Выставьте пароль, проведя произвольную линию по точкам;
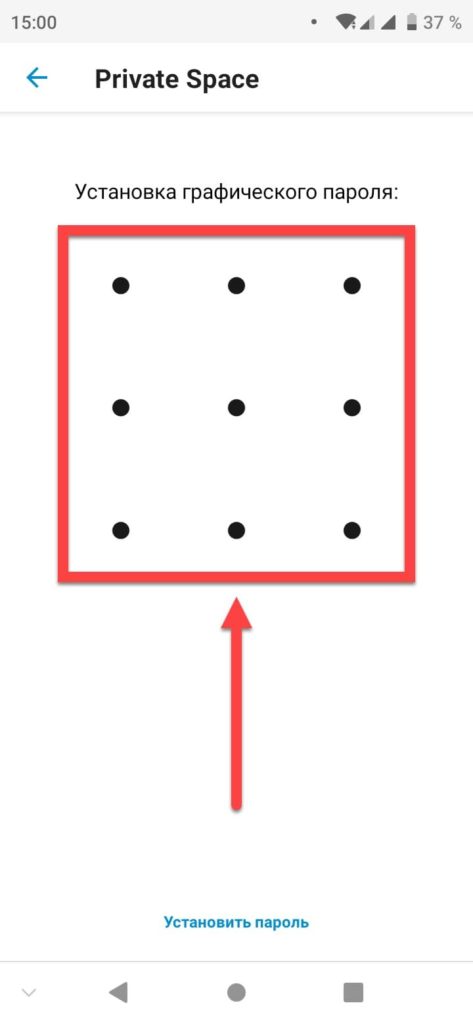
- Повторите предыдущее действие для подтверждения;
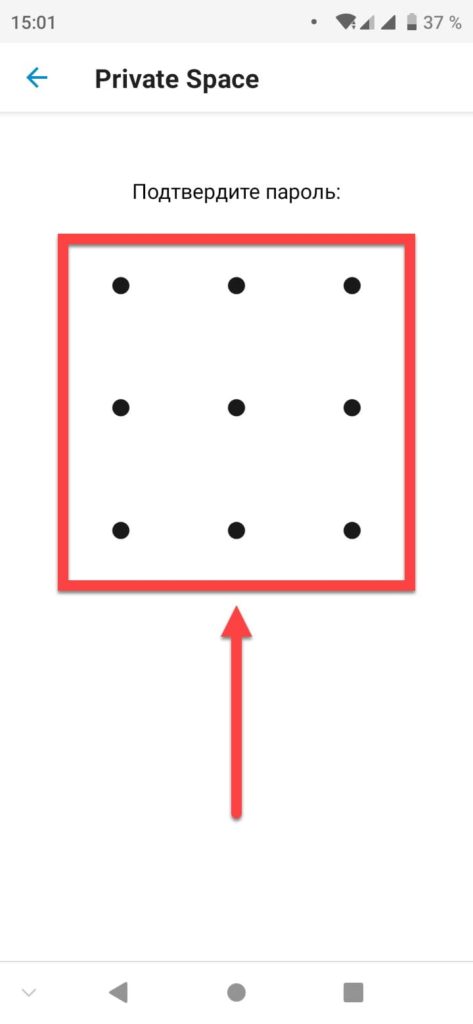
- Введите ответ на вопрос, который понадобится на случай утери доступа;
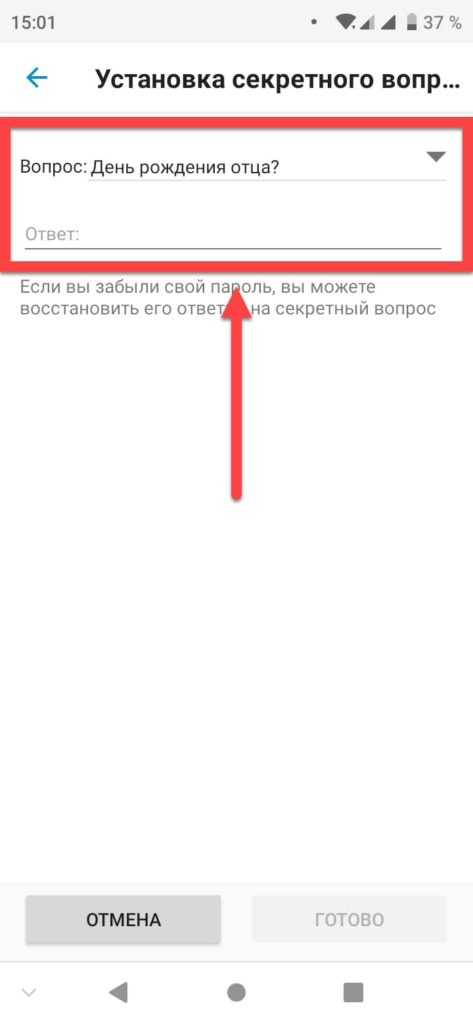
- Указав секретную фразу, нажмите «Готово»;
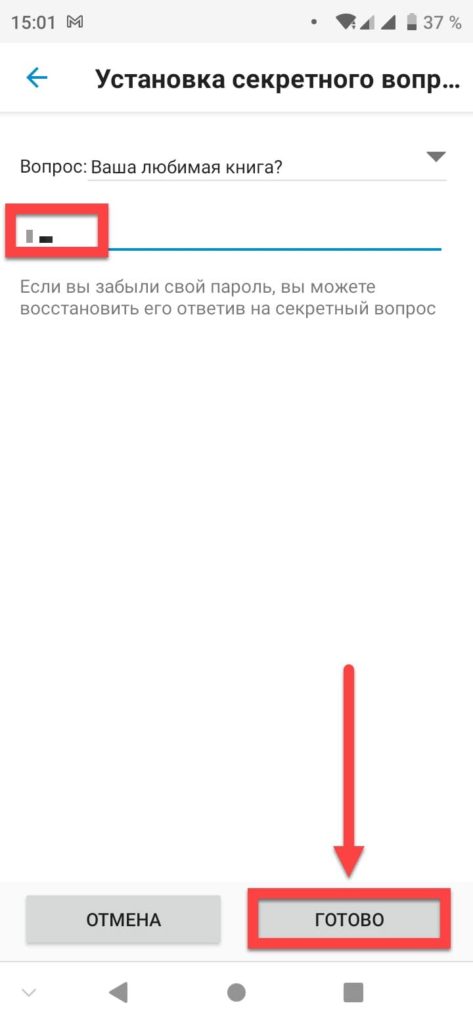
- Предоставьте доступ к файлам на девайсе;
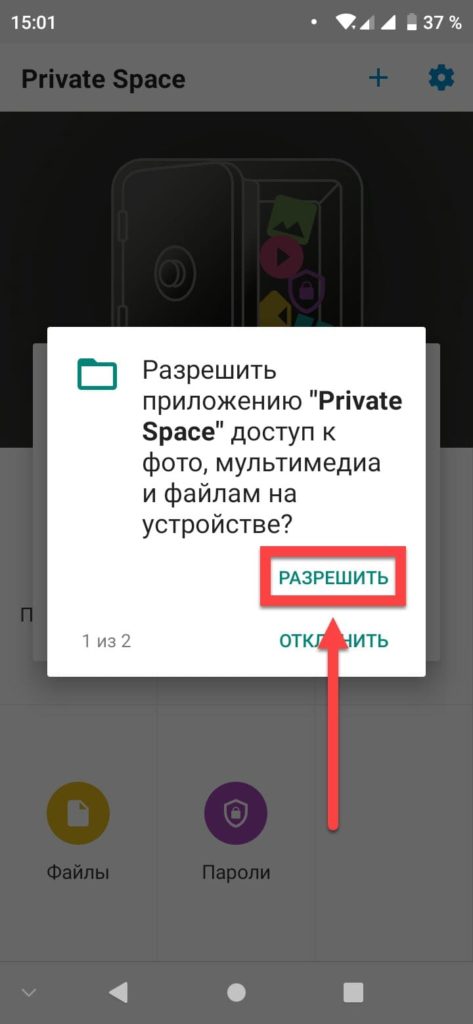
- Выдайте разрешение на съёмку видео и фото;
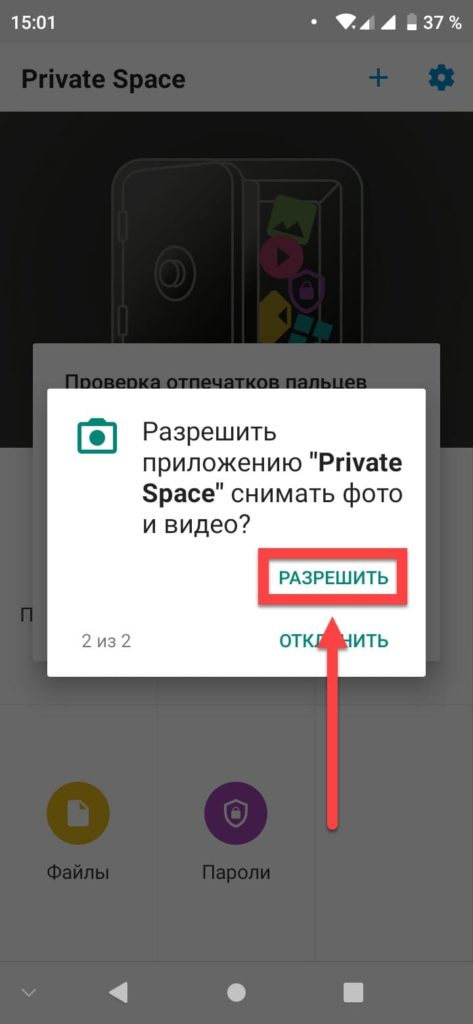
- Если хотите, свяжите отпечаток пальца с Private Space. Это необязательно, а на девайсах без сканера биометрии недоступно;
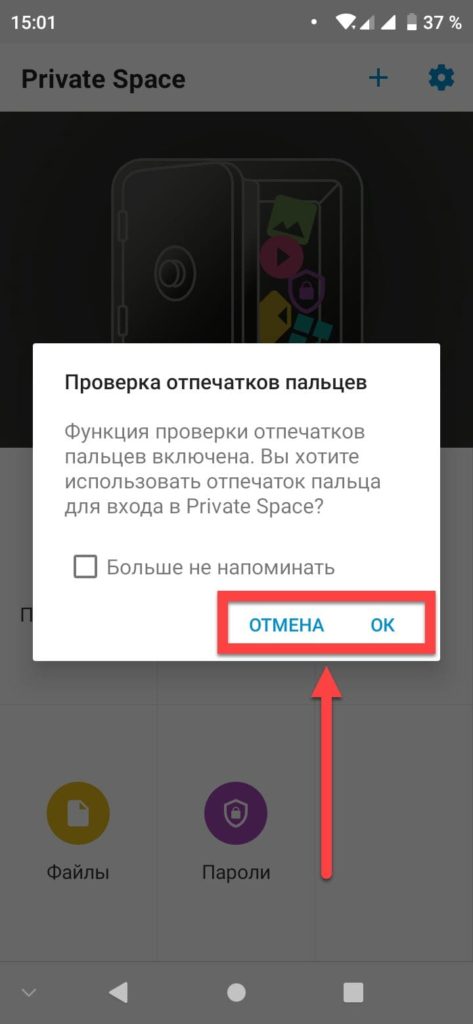
- Тапните «Приложения»;
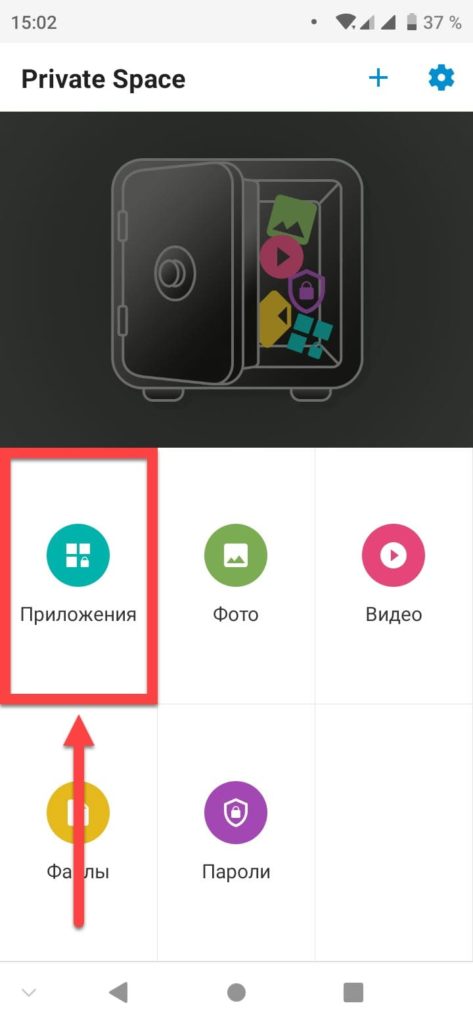
- Переведите тумблер возле «Google Play Маркет» вправо;
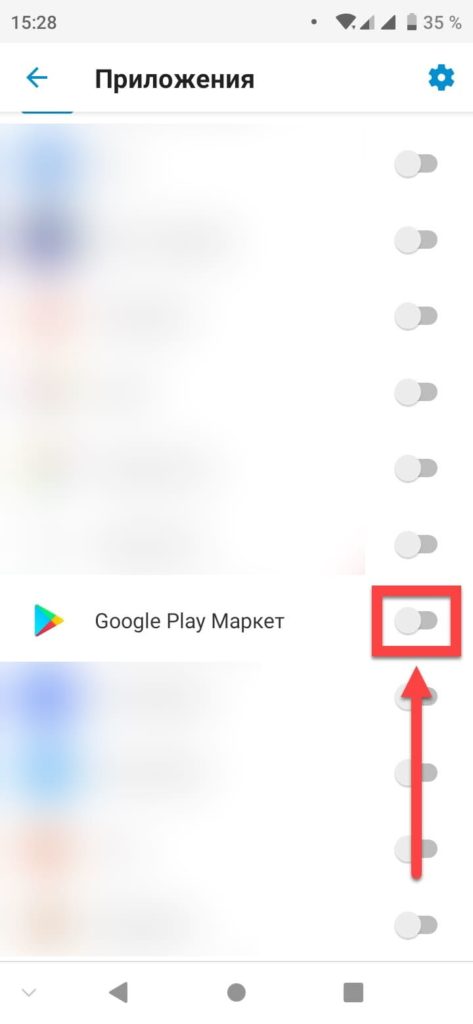
- Теперь, если вы захотите открыть «Плей Маркет», сперва понадобится ввести графический ключ.
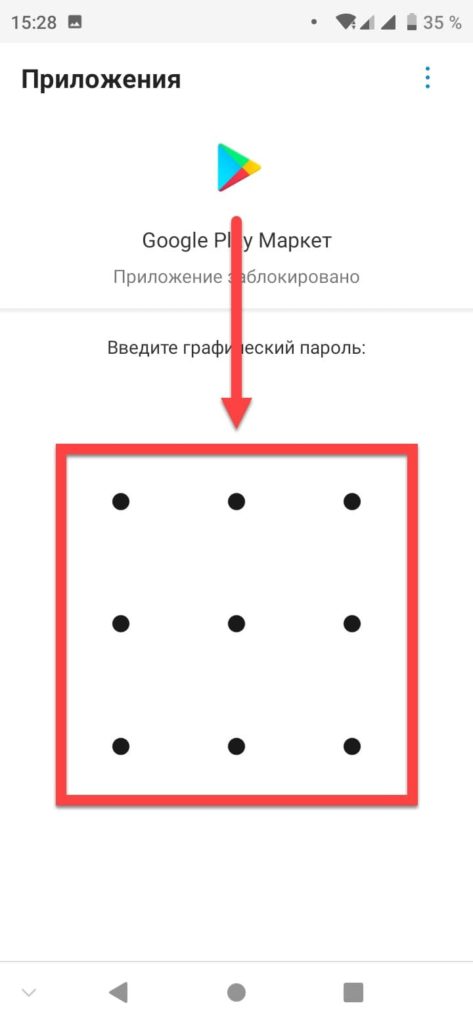
Вы можете произвести эти действия с любым софтом на устройстве, однако проще выставить ограничение лишь на браузеры и каталоги приложений.
Блокировка через антивирусы с родительским контролем
От разработчиков антивирусов есть приложения, позволяющие сделать использование девайса безопасным для ребёнка. Обычно такие программы скачиваются отдельно от основных, защищающих смартфоны от вирусов, и отлично работают вместе. Это касается Kaspersky, а также рассматриваемого далее McAfee.
Скачать McAfee Safe Family
- Перейдите к инсталляции программы, нажав «Установить»;
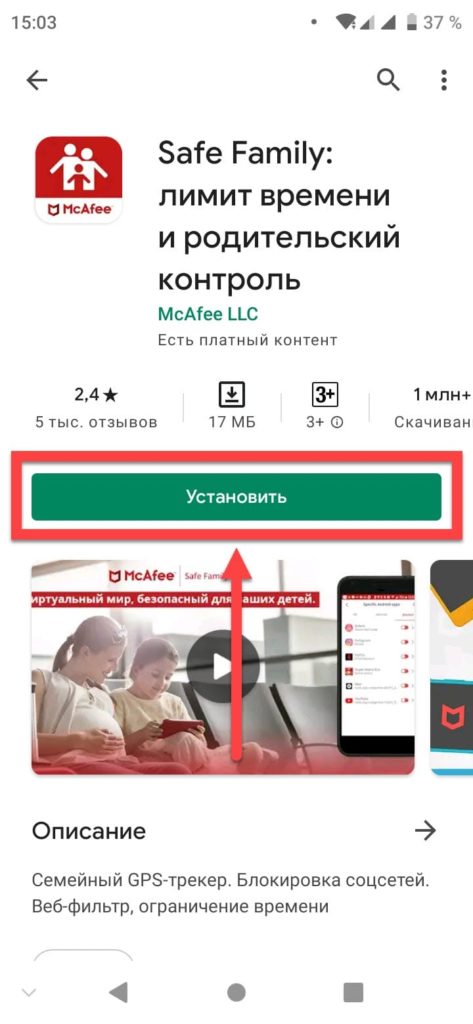
- Запустите приложение;
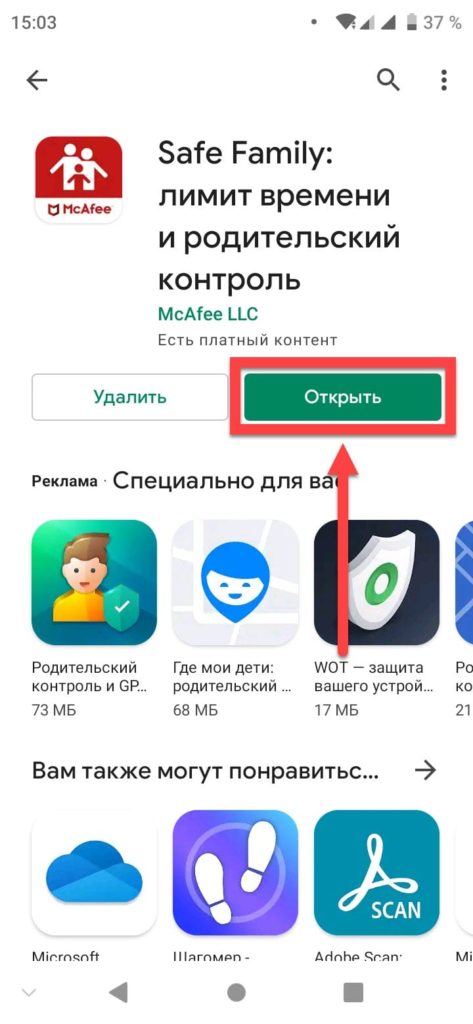
- Создайте новый профиль в экосистеме McAfee;
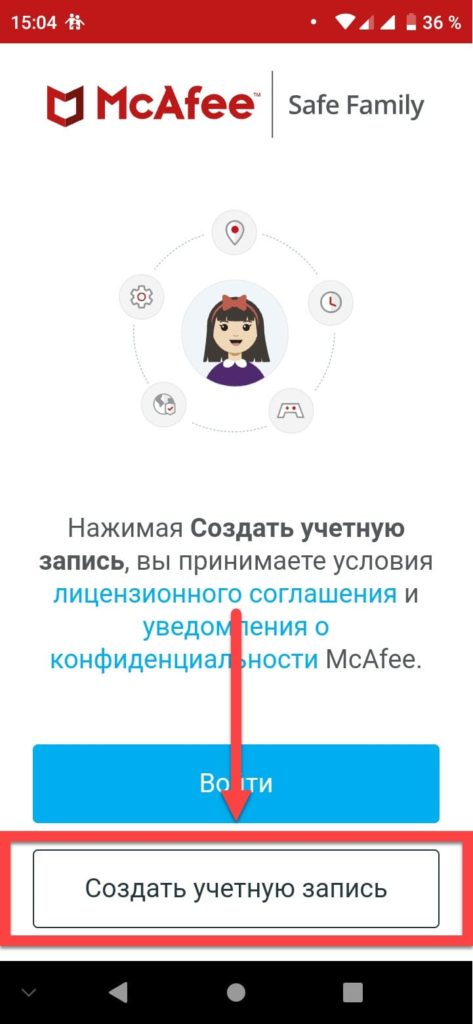
- Введите имя и электронный адрес;
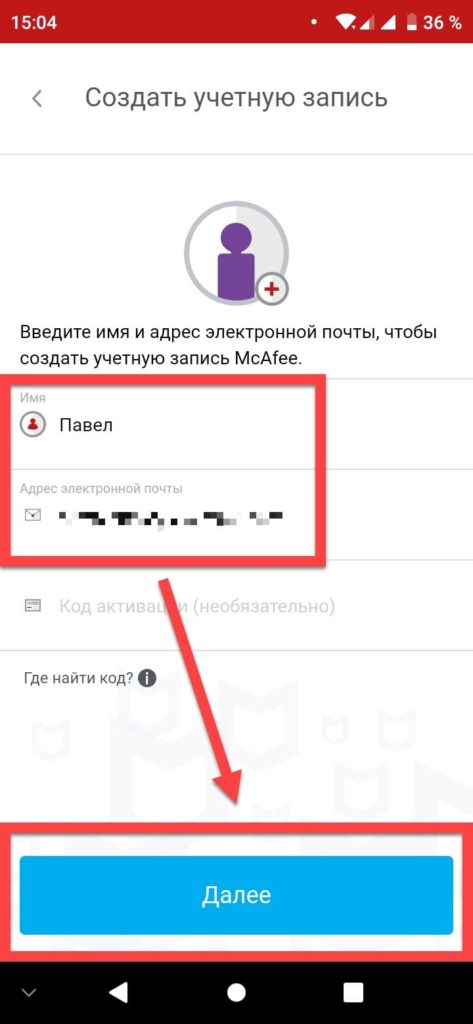
- Дважды укажите пароль;
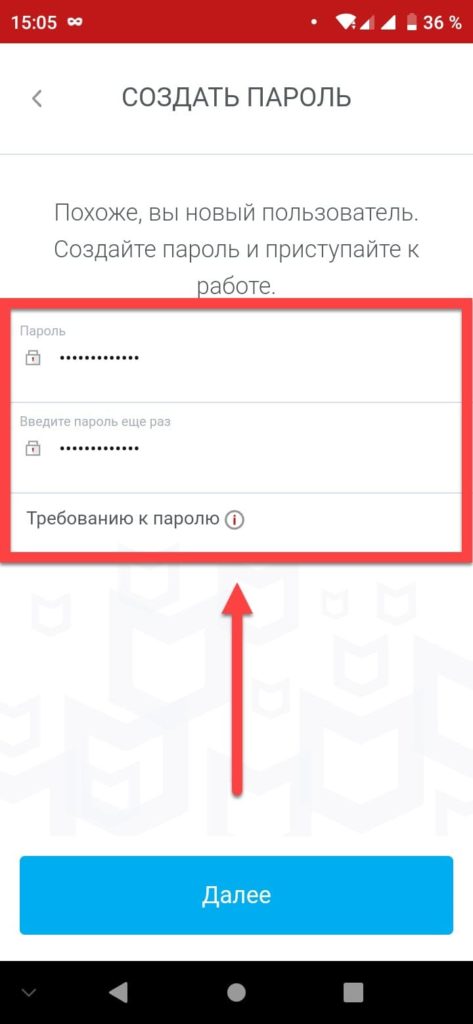
- Тапните «Телефон»;
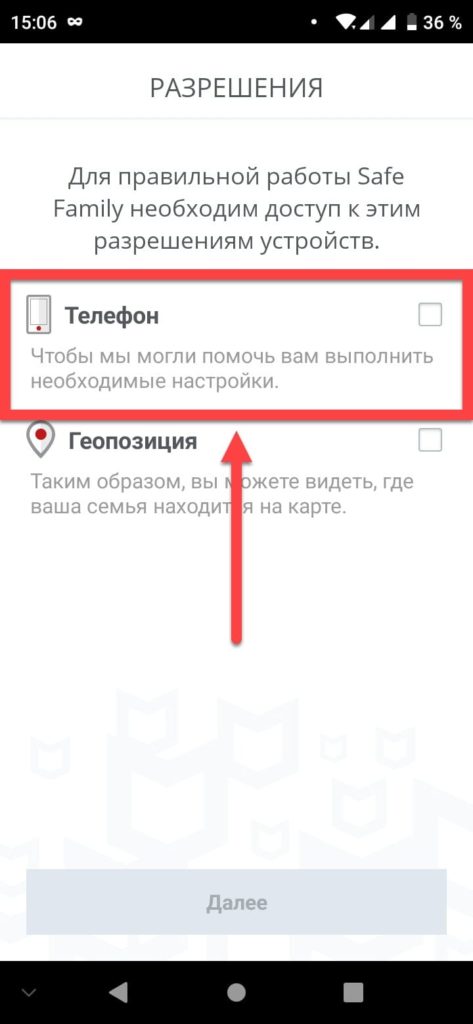
- Выдайте доступ к совершению звонков;
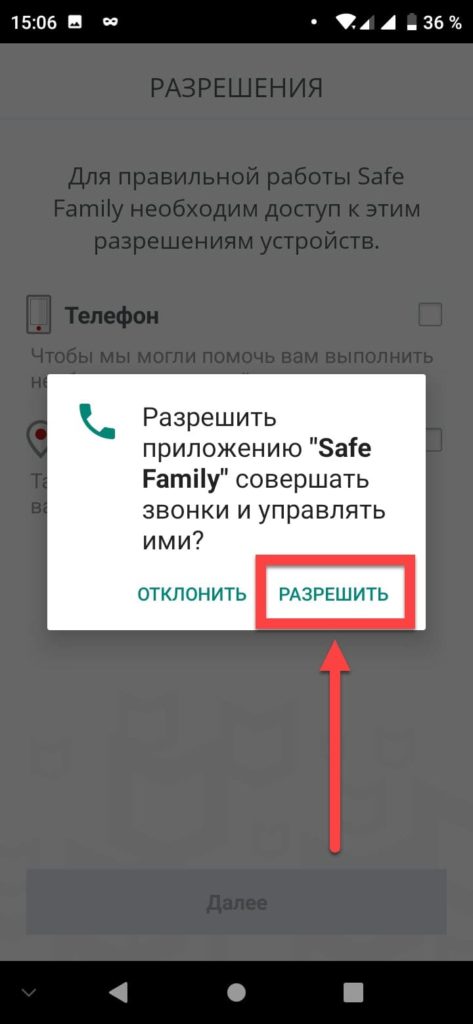
- Нажмите «Геопозиция»;
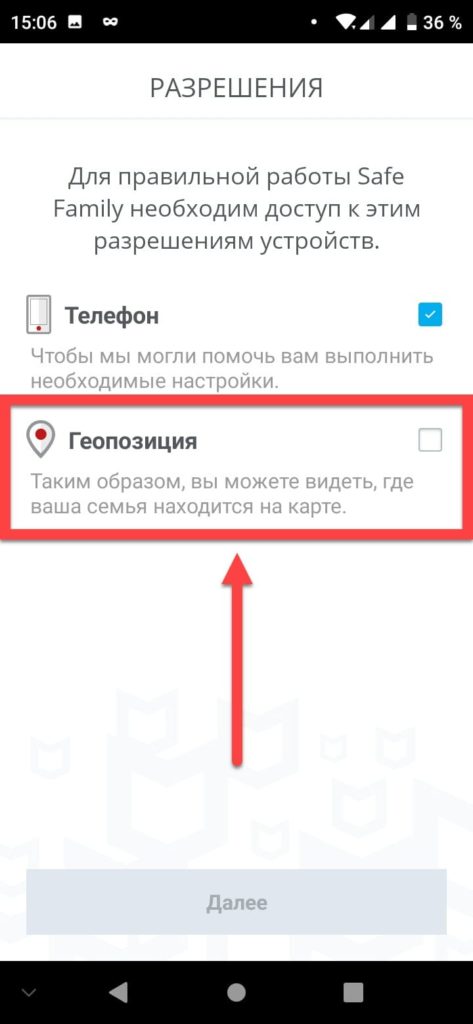
- Используйте кнопку «Продолжить»;
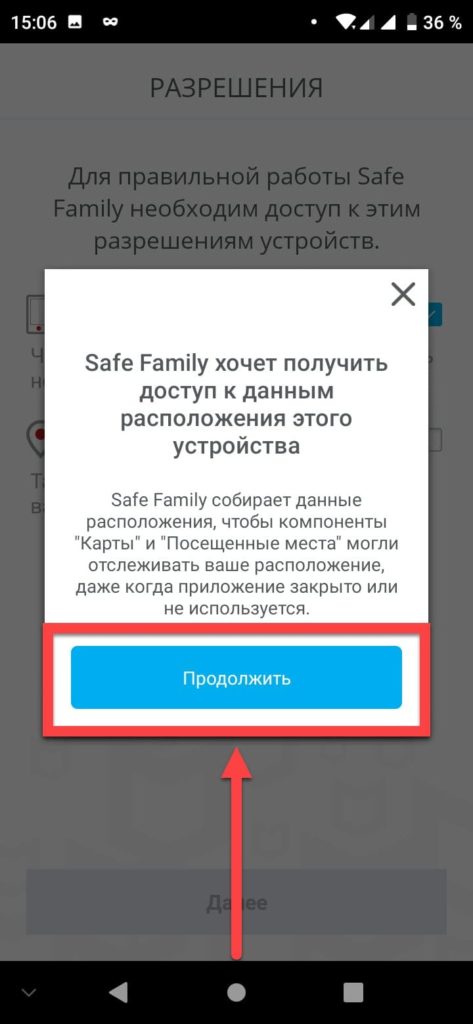
- Разрешите девайсу получать сведения GPS;
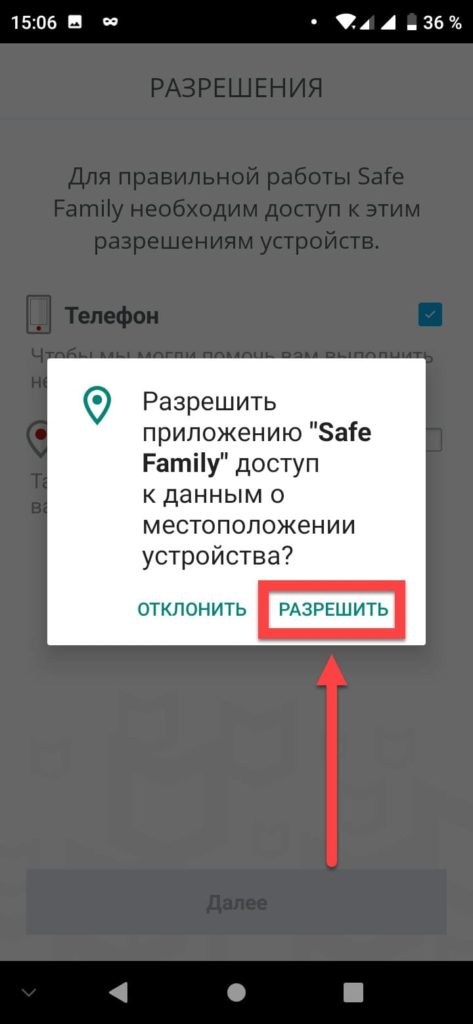
- Продолжите, тапнув «Далее»;
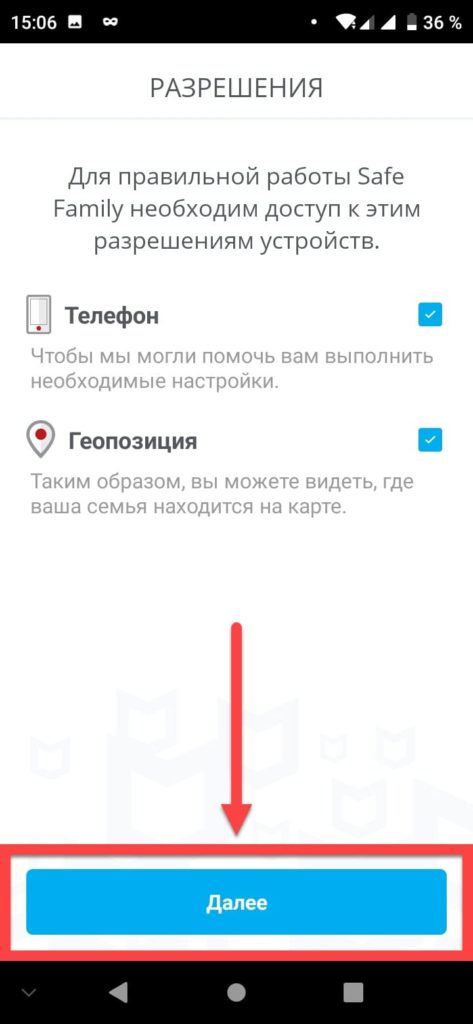
- Отметьте «Это моё устройство»;
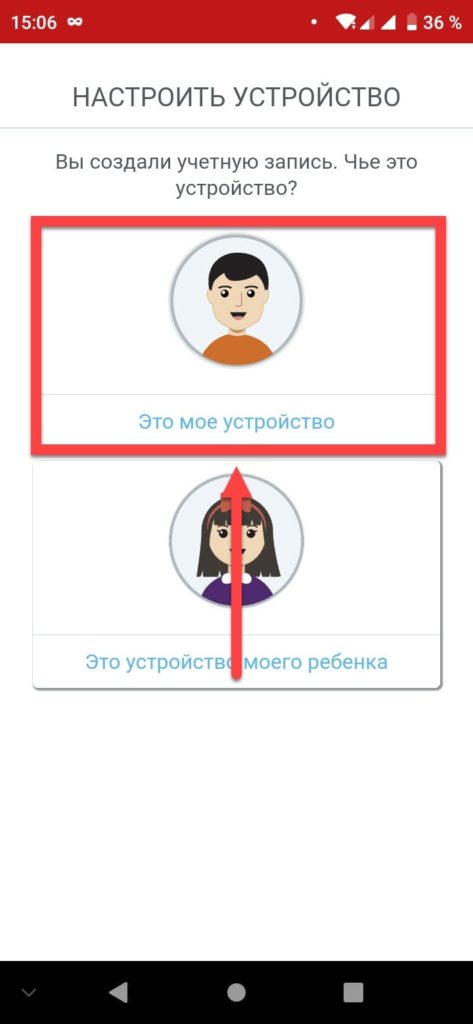
- Воспользуйтесь кнопкой «Далее»;
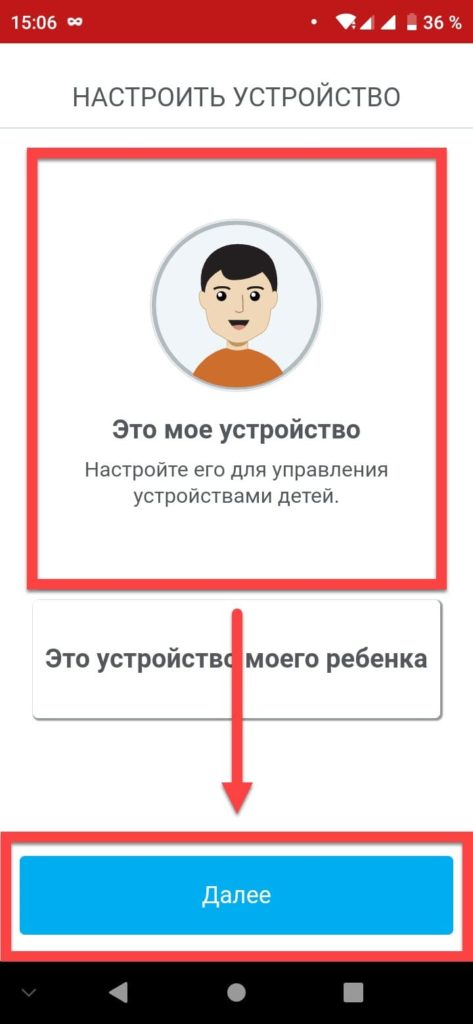
- Приступите к использованию Safe Family;
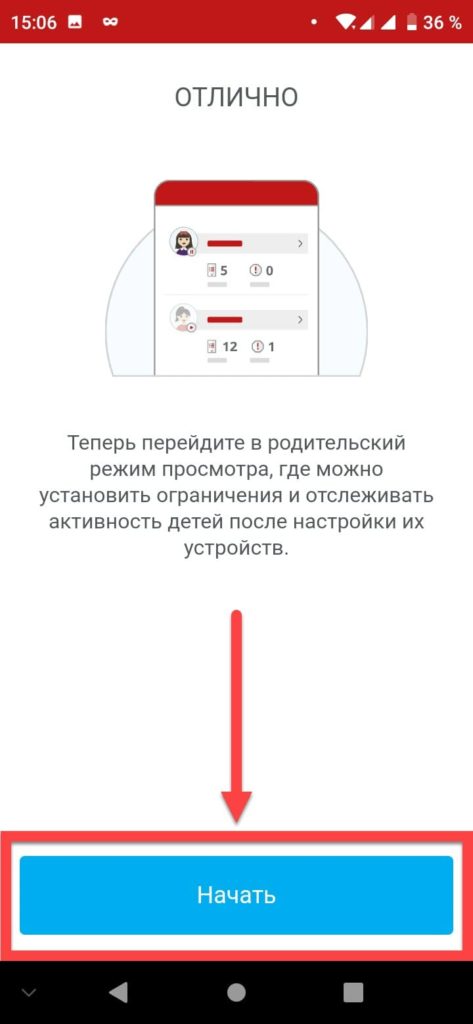
- На устройстве ребёнка тапните «Войти»;
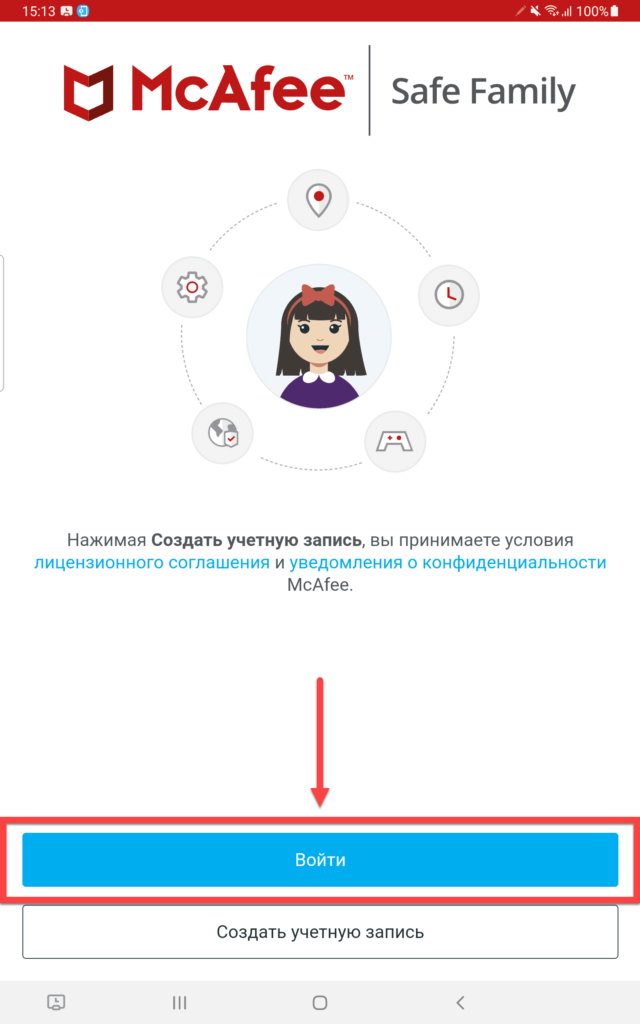
- Введите электронный адрес от профиля, связанного с устройством родителя, и укажите идентичный пароль;
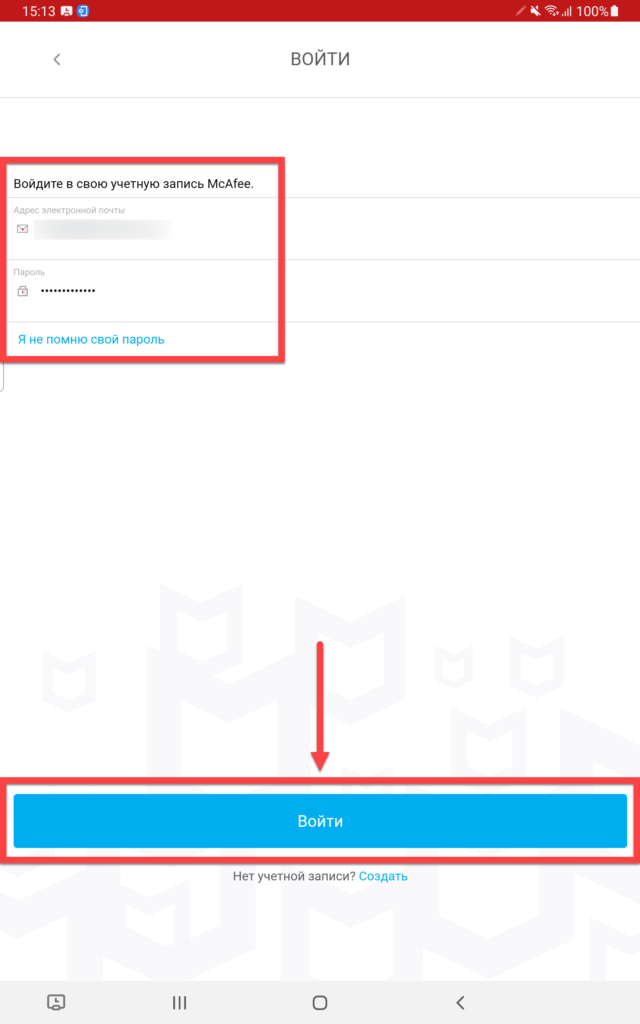
- Выберите опцию «Телефон»;
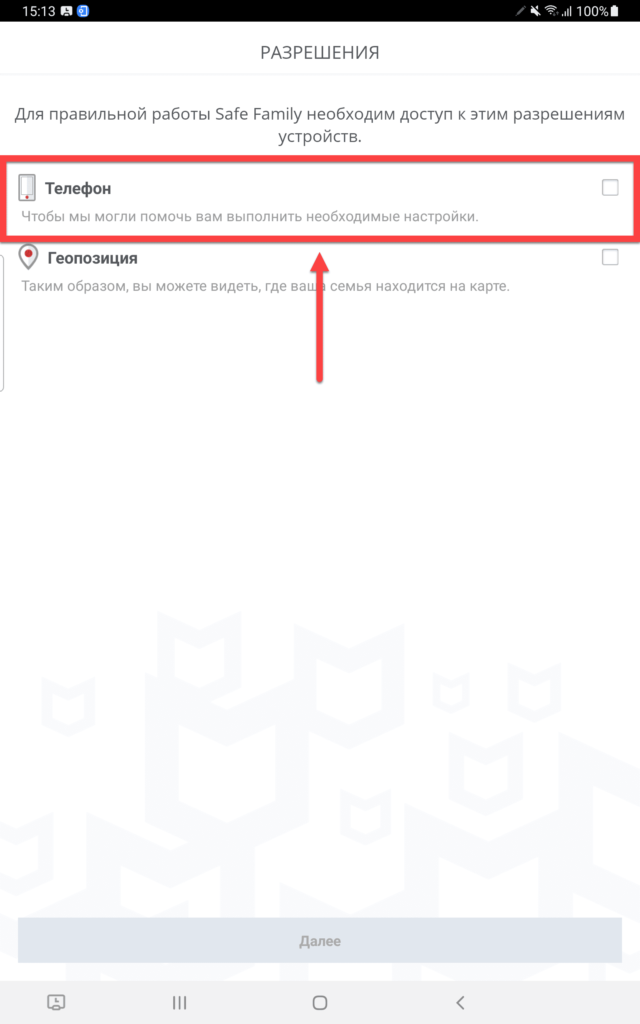
- Нажмите «Разрешить»;
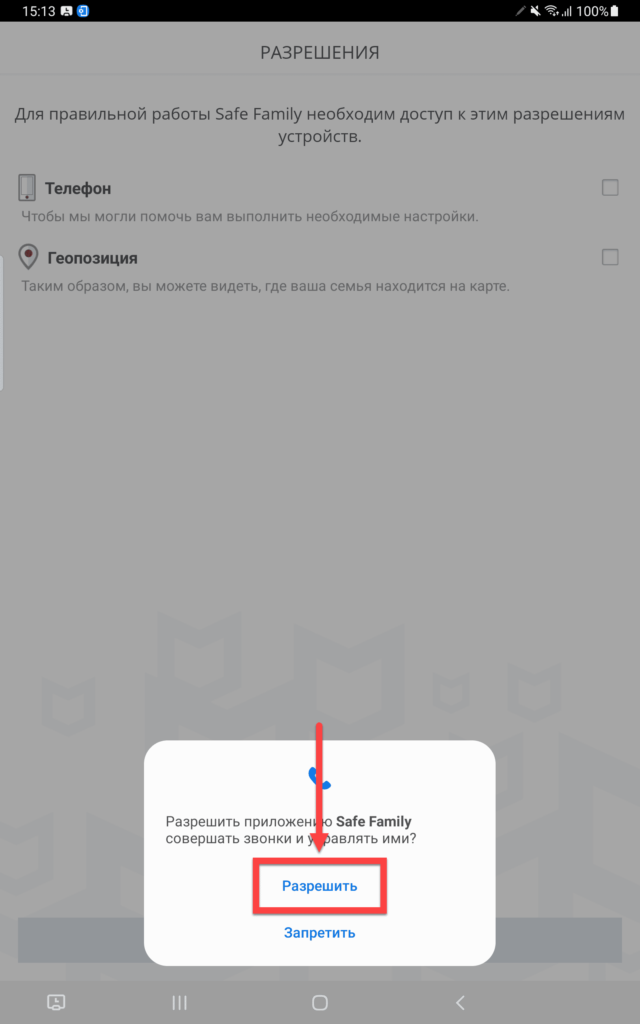
- Воспользуйтесь кнопкой «Геопозиция»;
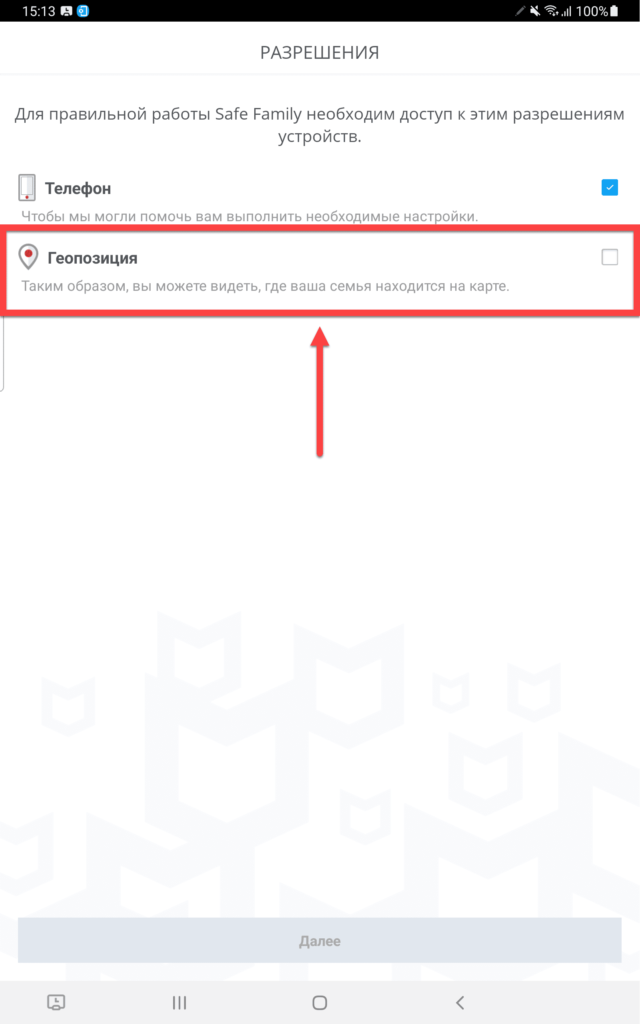
- Выберите «При использовании приложения»;
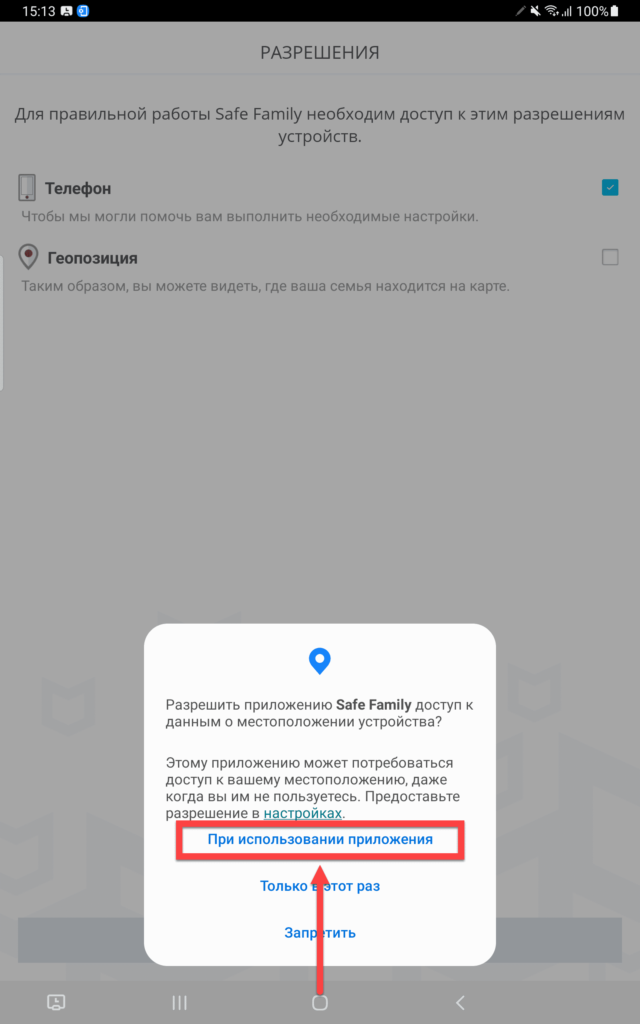
- Тапните «Далее»;
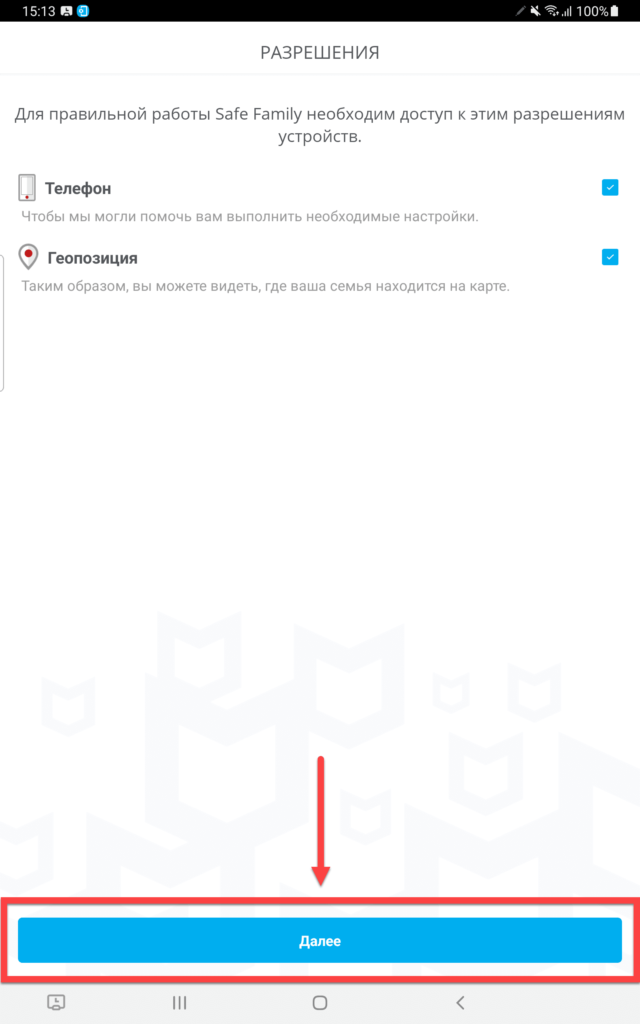
- Отметьте «Это устройство моего ребёнка»;
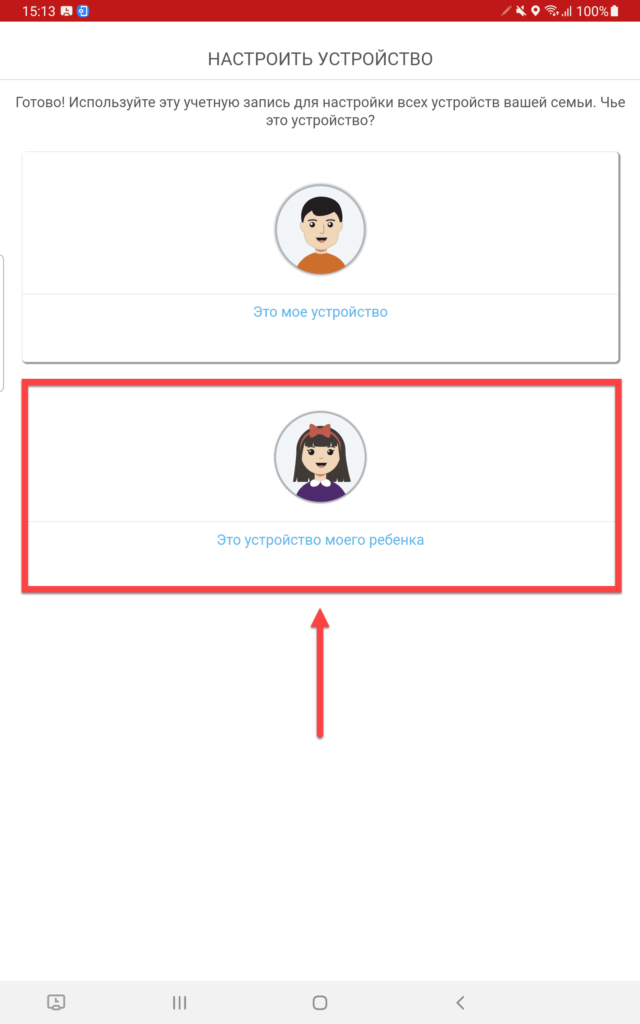
- Подтвердите выбор;
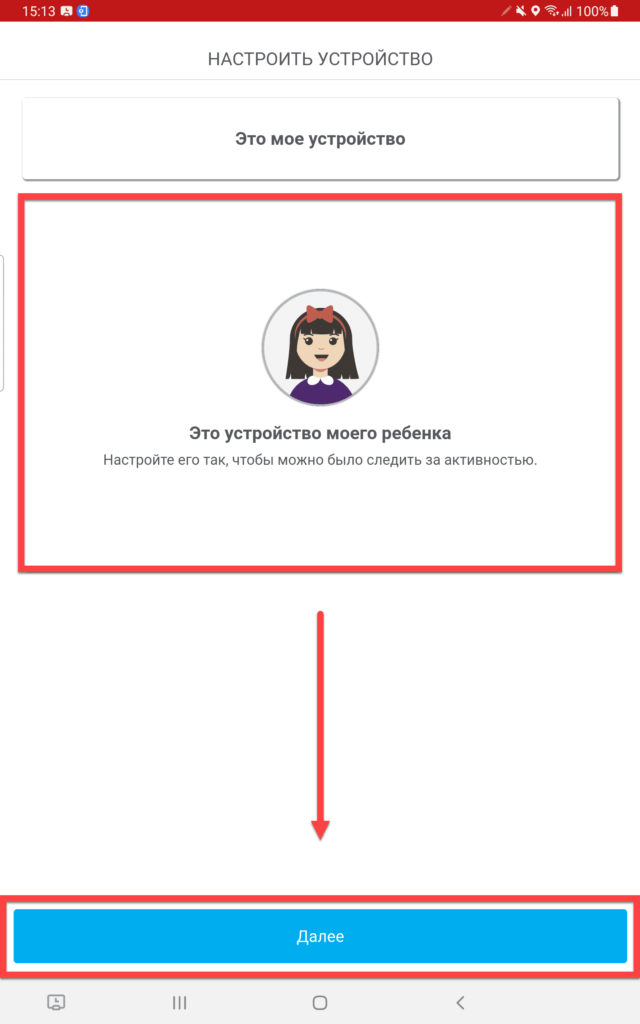
- Ознакомьтесь с условиями использования и примите их;
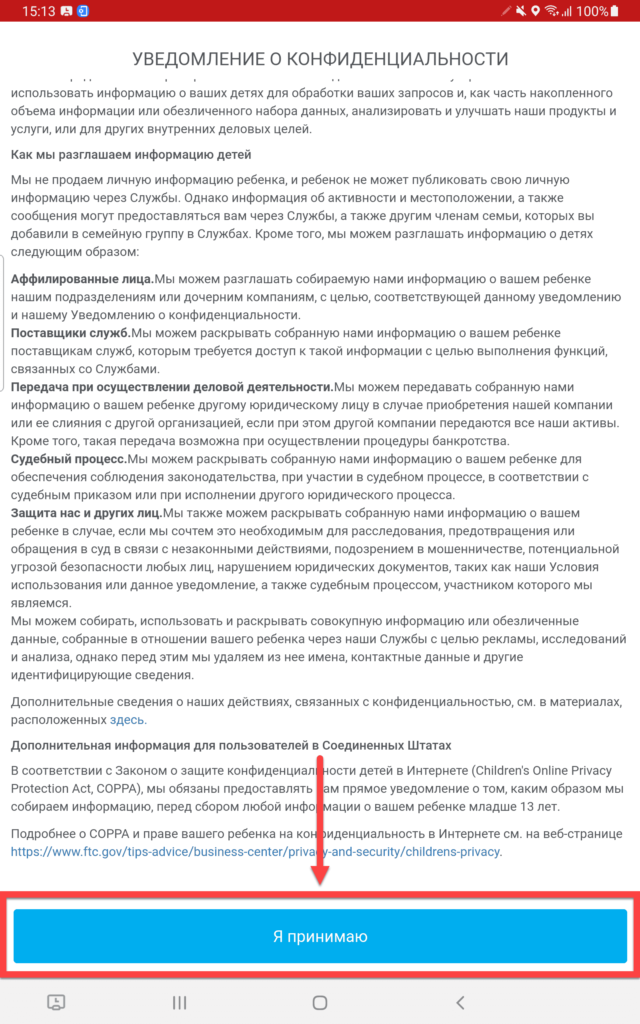
- Введите сведения о ребёнке: имя и возраст;
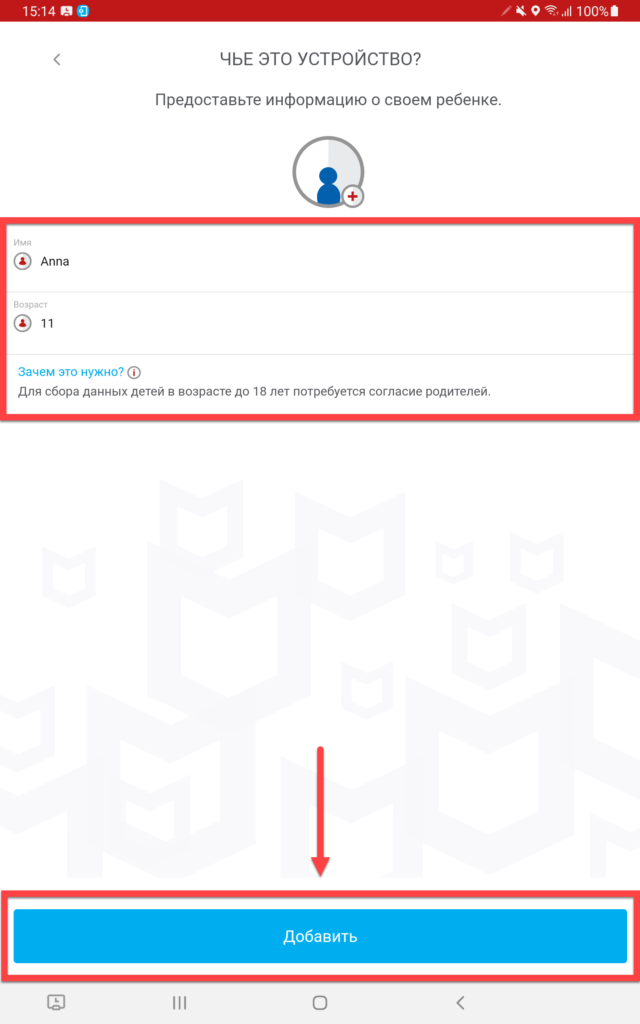
- Нажмите «Доступ»;
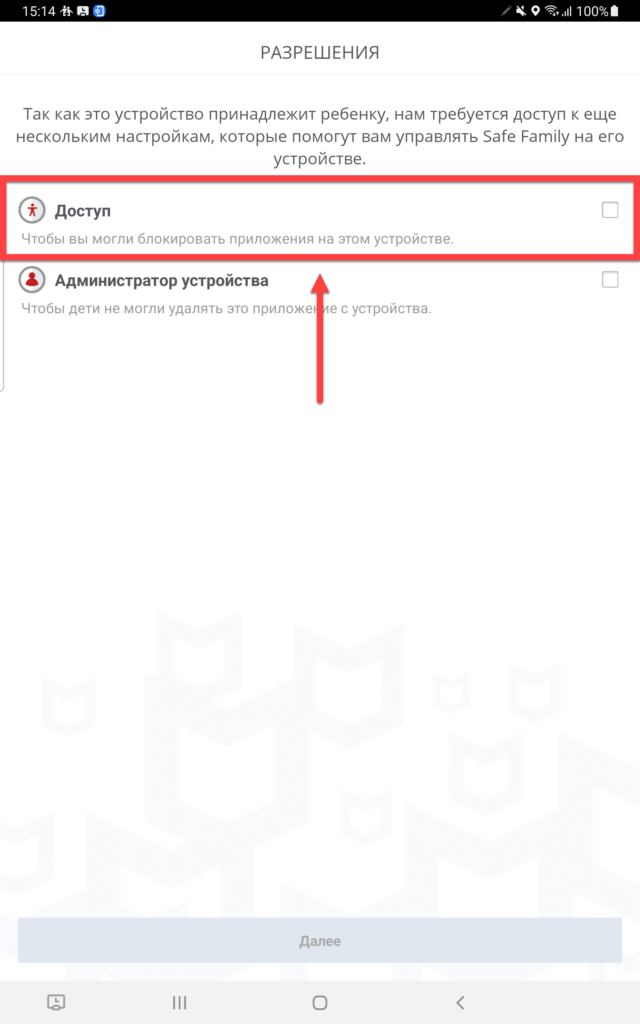
- Откроются настройки гаджета. Перейдите к параметру «Установленные службы»;
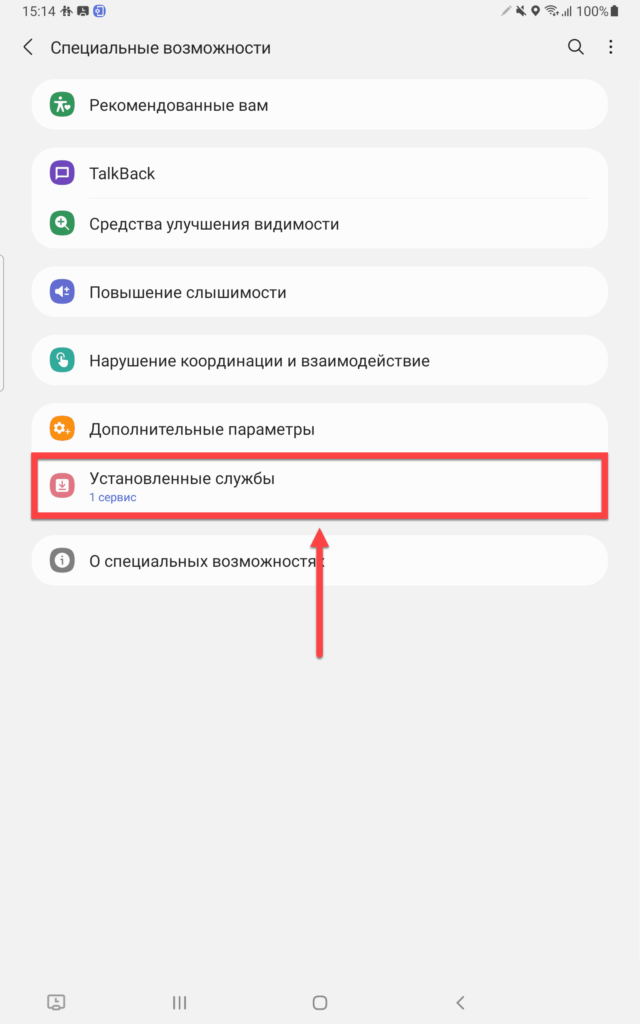
- Выберите «Safe Family»;
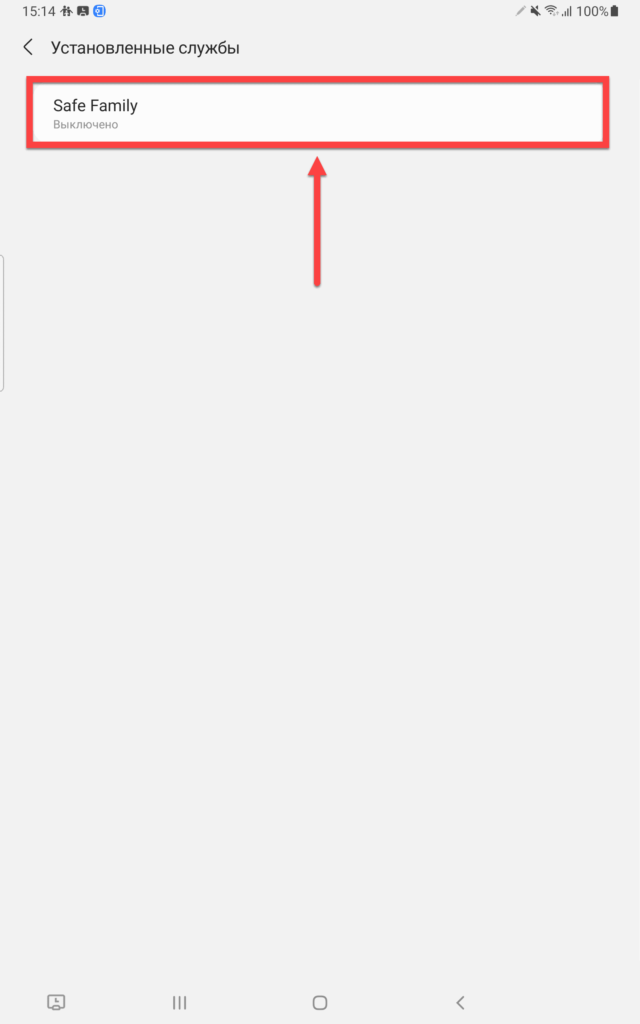
- Переведите первый тумблер в активное положение (вправо);
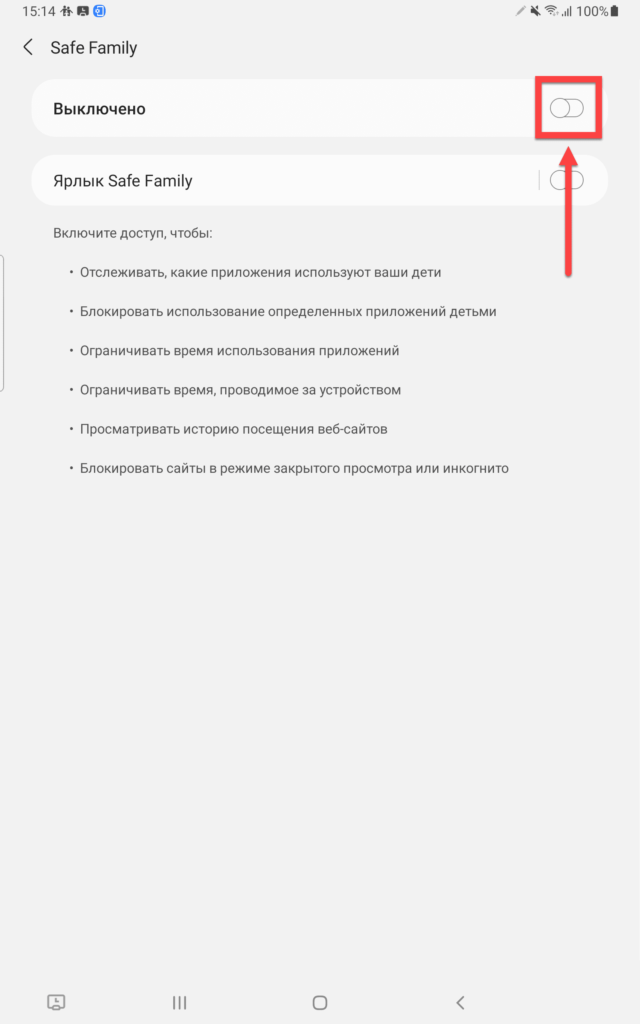
- Отметьте «Разрешить»;
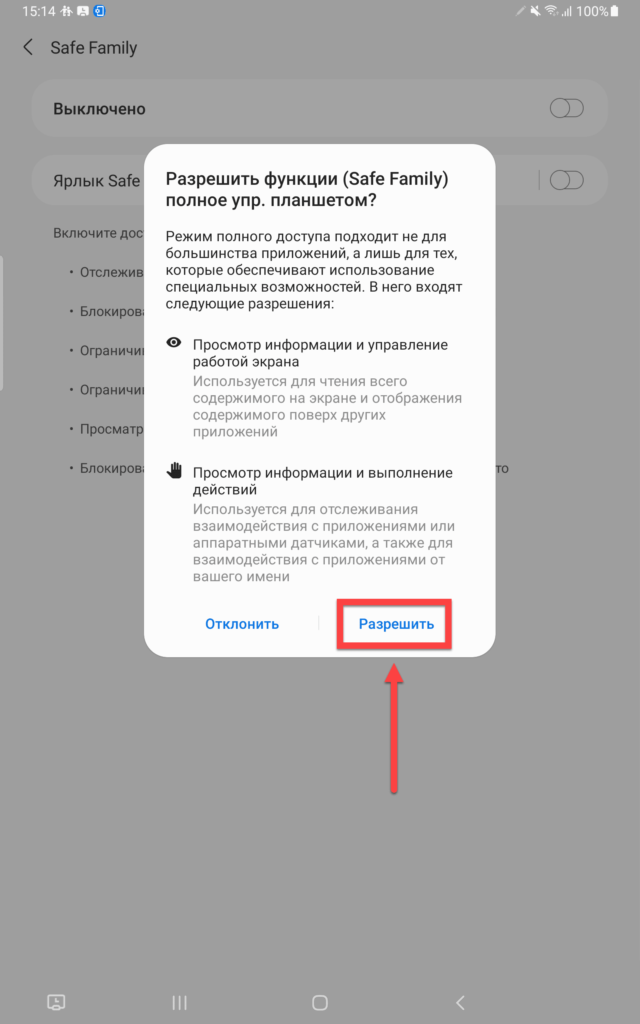
- Теперь измените следующую опцию – «Администратор устройства»;
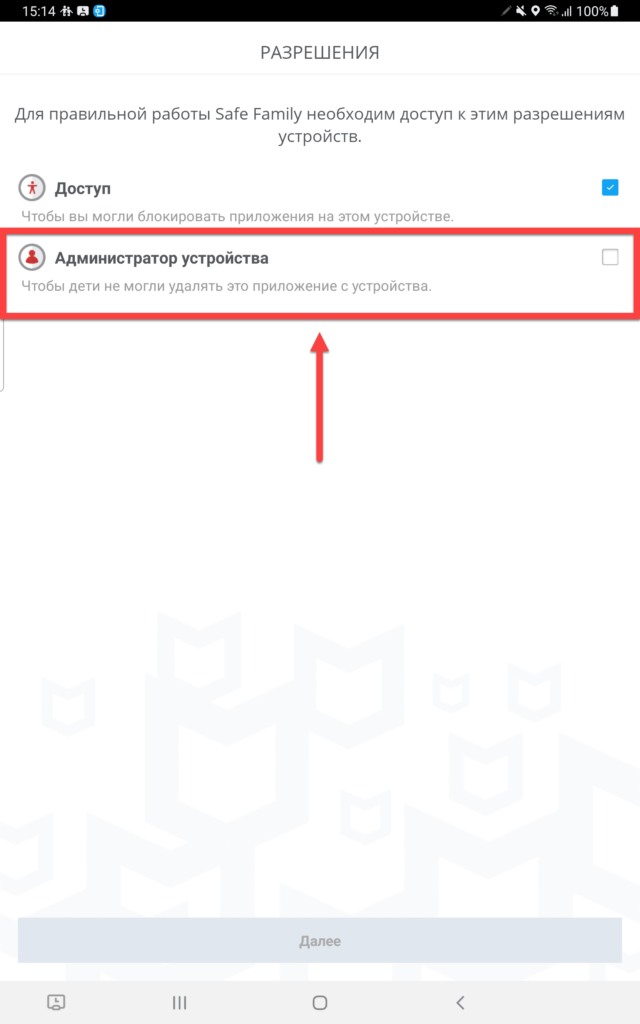
- Нажмите «Включить»;
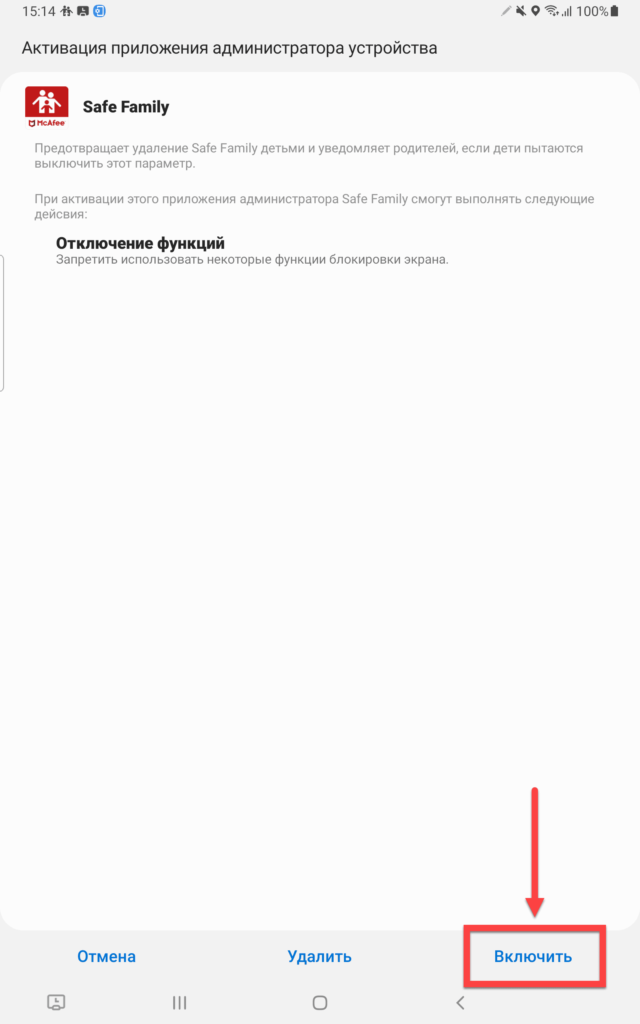
- Перейдите к следующему шагу по кнопке в нижней части экрана;
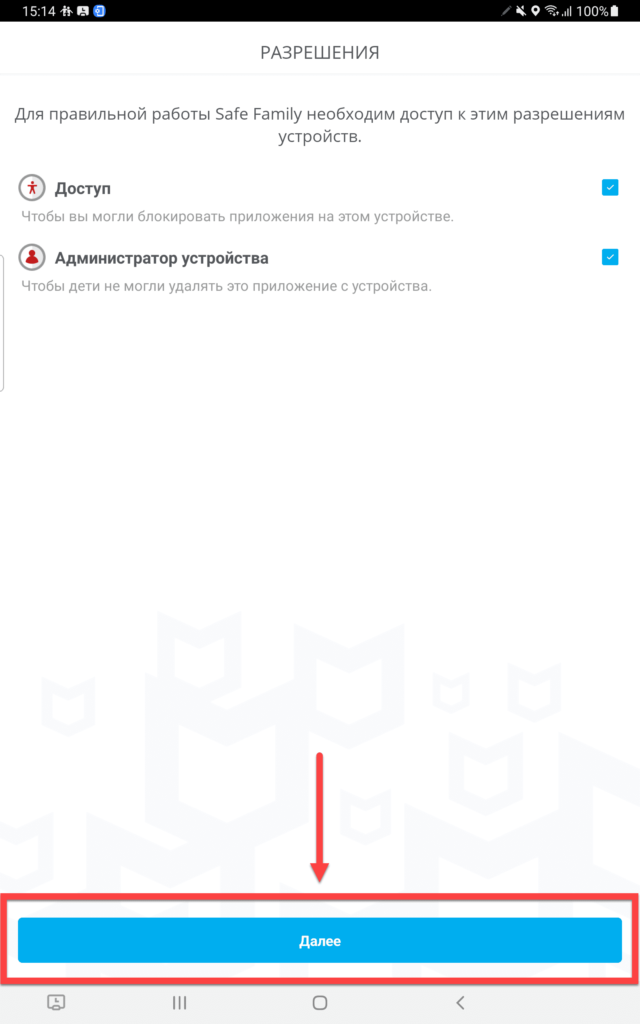
- Если всё прошло успешно, вы увидите соответствующее окно;
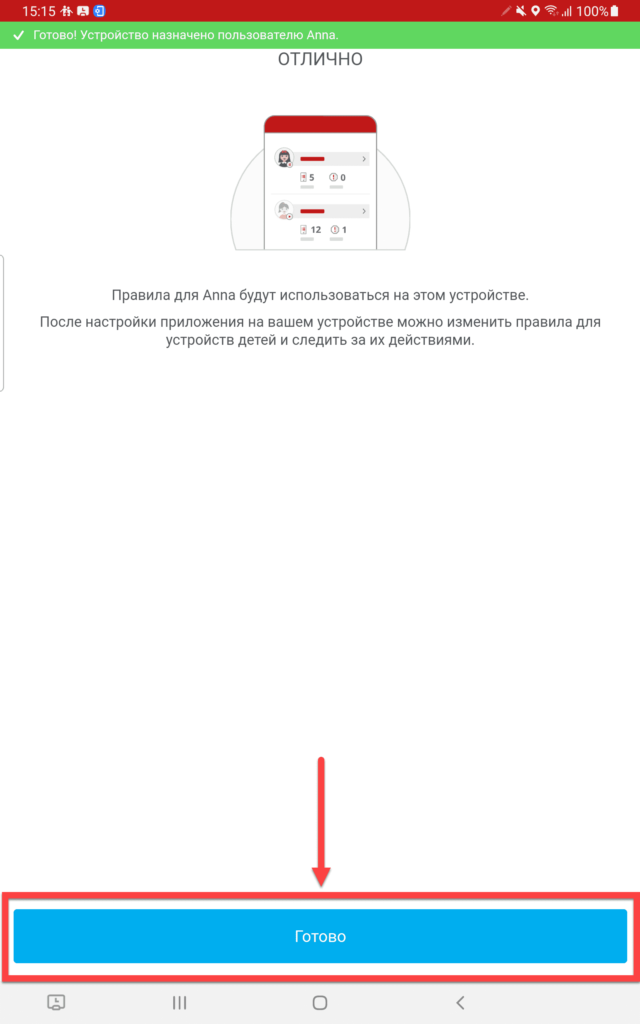
- Вернитесь к своему смартфону. Тапните по имени ребёнка;
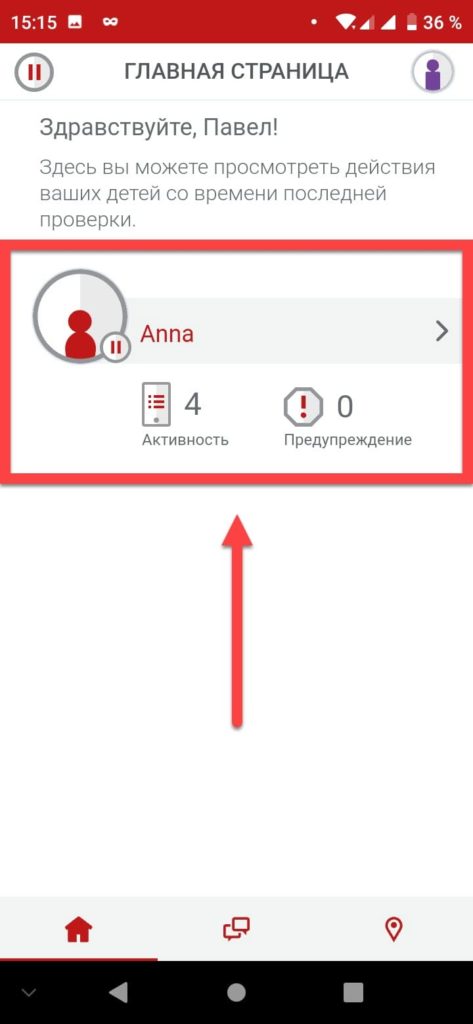
- Перейдите во вкладку «Активность»;
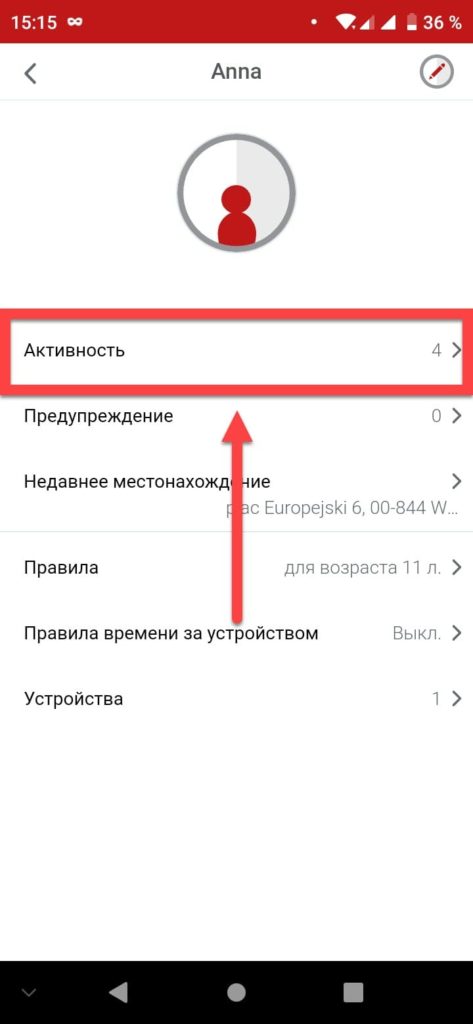
- Тапните «Разрешённые приложения»;
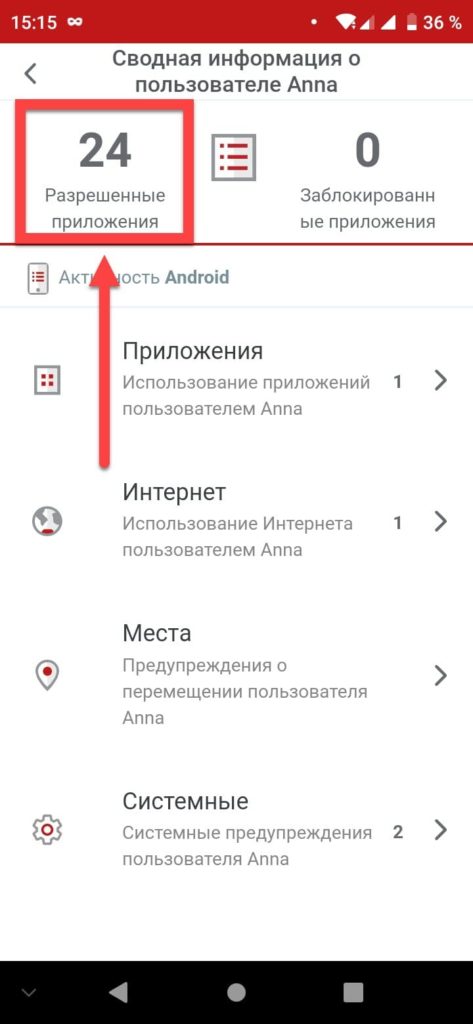
- Выберите, к каким программам следует запретить доступ. Важно! Кроме «Плей Маркета» на девайсе могут иметься другие каталоги приложений (например, Galaxy Store);
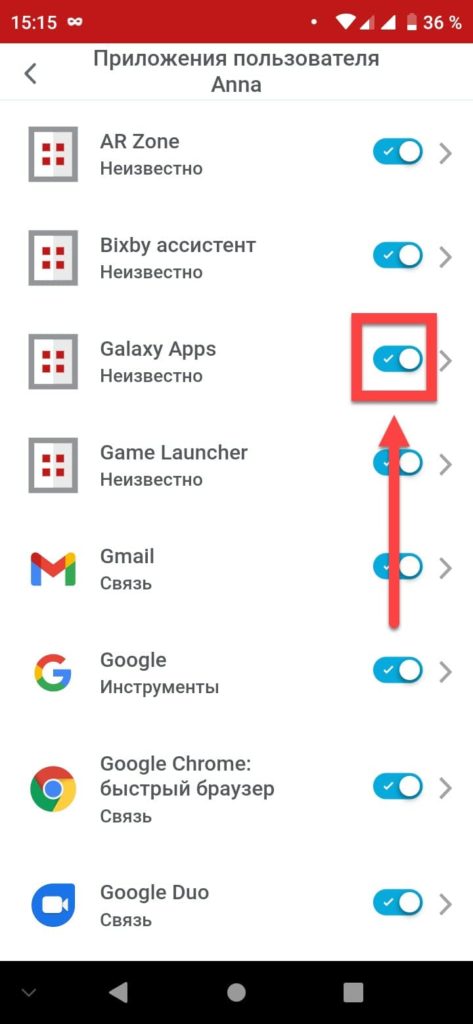
- Чтобы сделать недоступным приложение, проведите тумблер возле его названия влево.
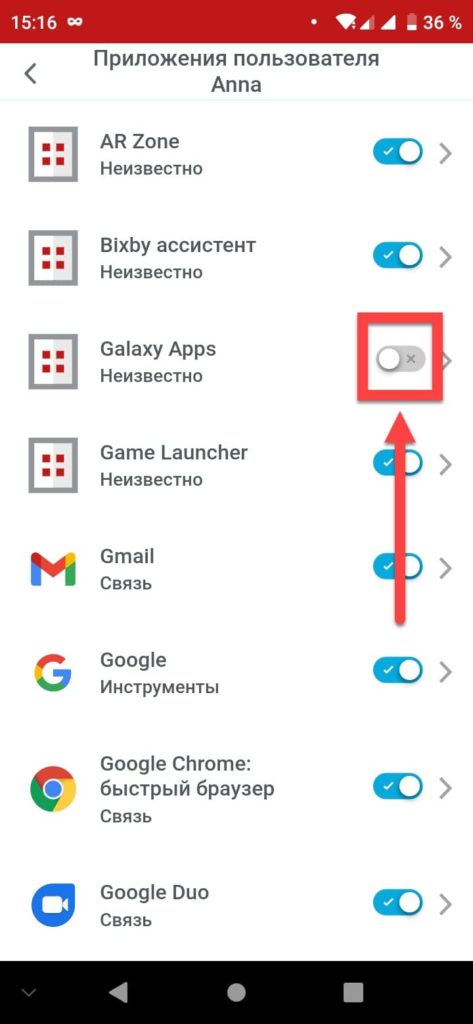
Проверка:
- Теперь при попытке запуска будет возникать окно с информацией о запрете. Здесь можно нажать «Спросить разрешение» для тестирования;
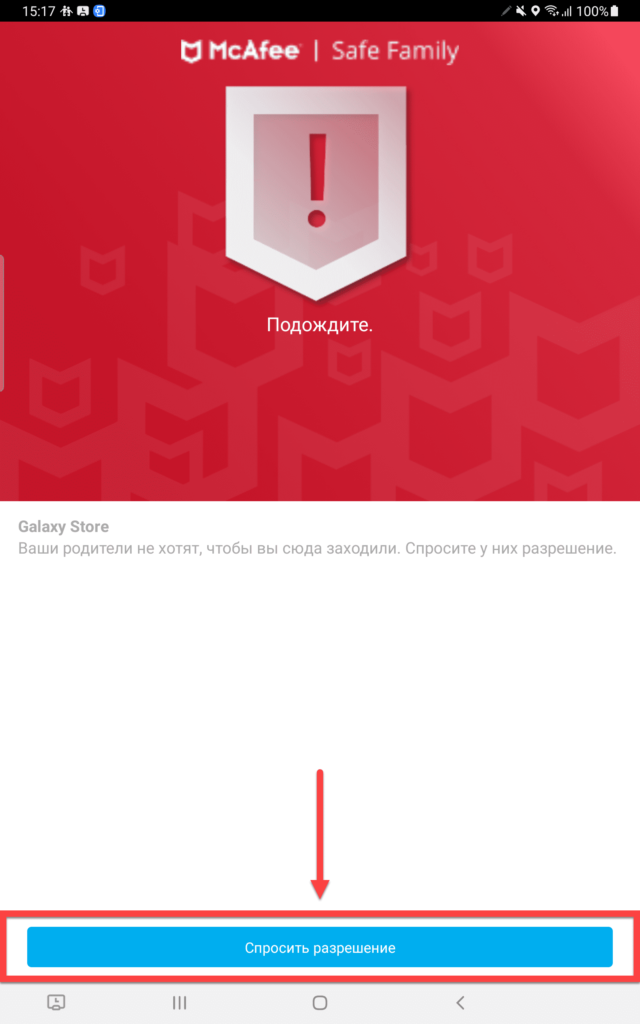
- Введите сообщение и запросите доступ к программе;
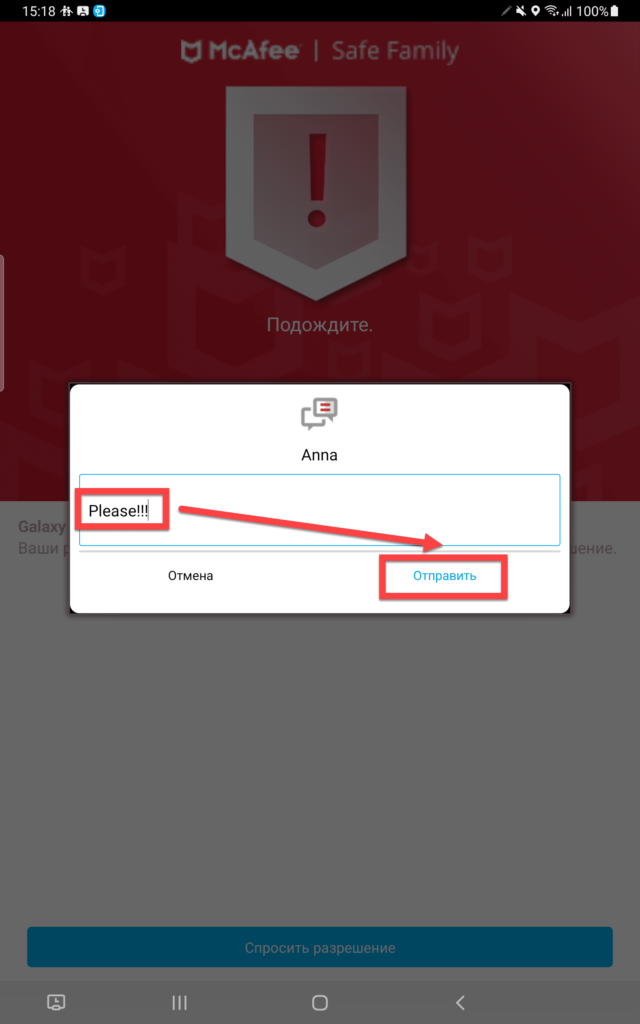
- Чтобы временно снять запрет, на своём гаджете тапните «Приложения»;
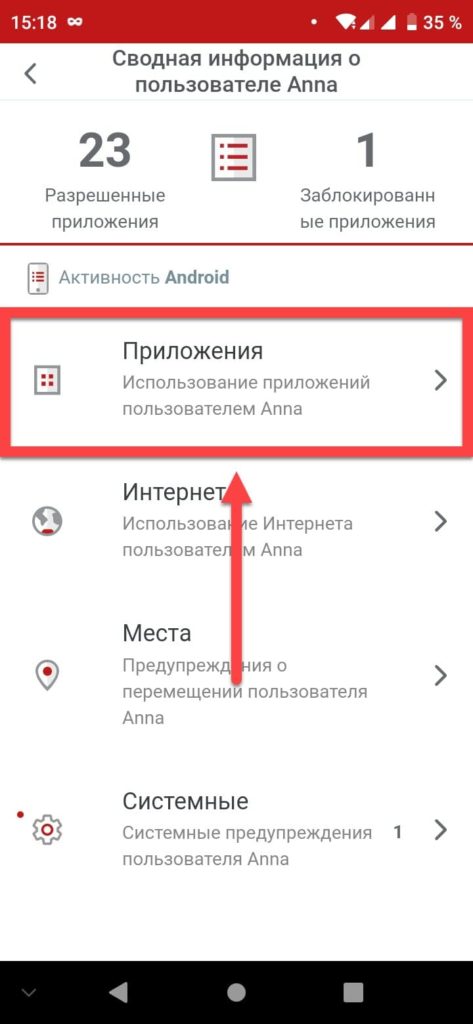
- Нажмите по названию программы;
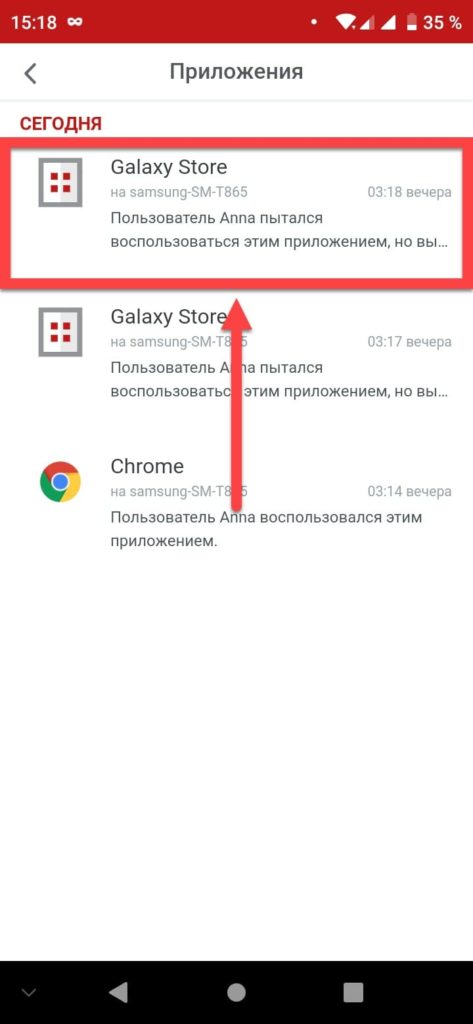
- Отмените ограничение на этой странице;
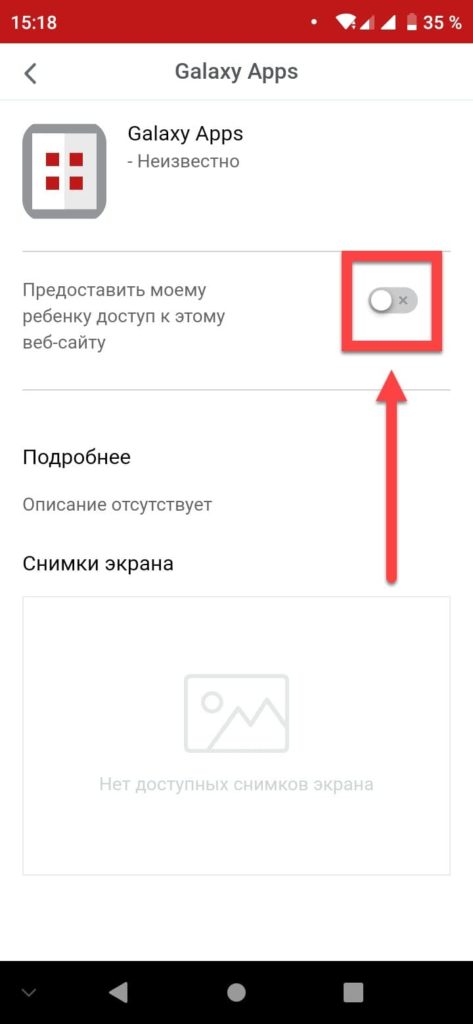
- Аналогичным образом можно управлять и доступом к самому Play Market.
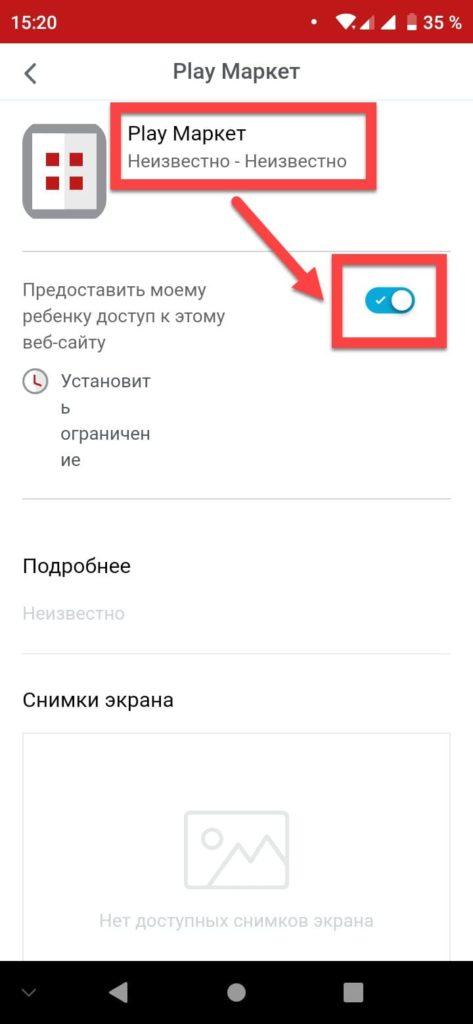
Так получится запретить доступ к приложениям, откуда можно другие игры и программы.
Более подробный обзор программ для родительского контроля – в соответствующей статье.
Проблемы и способы их решения
Утерян пароль от защищённой папки
Вы сможете восстановить доступ к Knox, Private Space или «Личной папке», введя секретную фразу, заданную на начальном этапе. Если и это сделать не получается, единственным решением окажется сброс девайса до заводских настроек. Восстановить файлы, защищённые паролем, так не удастся, однако можно будет заново загрузить приложения и продолжить ими пользоваться.
Не удаётся сбросить родительский контроль
В случае с McAfee удаление нужно сперва провести на устройстве ребёнка через настройки приложений. Из-за блокировки их просто запустить не удастся: следует предоставить доступ через смартфон родителя. В остальном плане деинсталляция происходит точно так же, как у любых сторонних программ.
После этого следует удалить версию Safe Family для родителей.
Теперь вы знаете, как запретить установку приложений на Android, и что установить запрет на скачивание можно разными методами. Хотите ли вы избавиться от вредоносного ПО, загружаемого автоматически, или обезопасить ребёнка от нежелательного контента – методы помогут вам в этой задаче.








