Неопытные пользователи задаются вопросом, как зайти в настройки роутера. Проблема часто связана с тем, что при внесении условно-правильных данных авторизации система неожиданно выдает сообщение об ошибке. Решение вопроса со сбоями и неверной работой аппаратуры решается при помощи нескольких алгоритмов действий. Перед началом процедуры нужно найти источник неработоспособности оборудования и его удалить.

Как зайти в настройки Wi-Fi роутера
Вход в роутер можно провести через стандартный компьютер:
- Сетевой кабель, идущий в комплекте с маршрутизатором, подключается к ПК или ноутбуку, его второй конец к одному из желтых LAN-разъемов.
- Роутер подключается к сети, на ПК открывается любой из доступных браузеров и в адресной строке прописываются значения 192.168.1.1 или 192.168.0.1.
- Дальше совершается переход при помощи «ввода».
- Система выведет запрос на внесение имени пользователя и шифра. По умолчанию во всех аппаратах установлен «admin» (админ). Более точная информация указана на наклейке, расположенной на задней части оборудования.
- Если все сделано правильно, то вход будет совершен.
Если пользователь изменял данные для входа, то нужно прописать собственные значения.
При потере придуманного идентификатора придется проводить сброс адаптера до первоначальной заводской установки в ручном режиме с дальнейшей отладкой соединения.
В случае, когда невозможно найти ключи и IP, можно попробовать внести 192.168.1.1, а затем попробовать 192.168.0.1. В качестве логина используется «admin», его же записывают в строчке пароля. При возникновении ошибки последнее поле остается пустым (незаполненным) или в него прописываются цифры «1234».
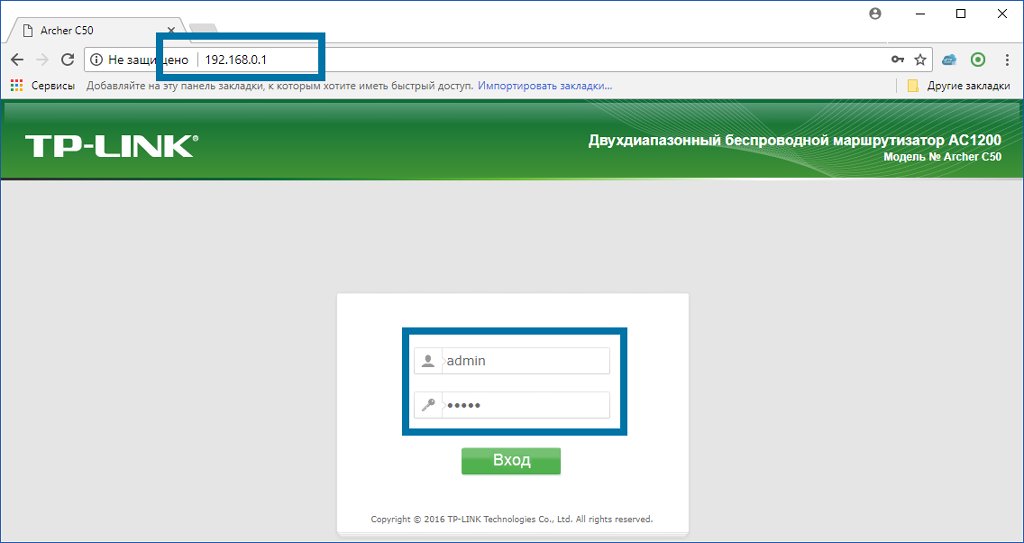
Особенности входа в панель управления с телефона, планшета, ноутбука
Как войти в роутер без ПК или сетевого кабеля? Для посещения подраздела управления адаптера можно использовать связку по вай-фай. Специалисты обращают внимание, что данный способ подходит для внесения изменений или перенастройки оборудования. Обновление программного обеспечения должно производится только через сетевой шнур, в противном случае аппарат может просто сломаться.
Процедура проводится по вышеуказанному принципу, отличием является подсоединение к вай-фай сети. Процесс необходим, если смартфон, планшет или ноутбук раньше не были присоединены к виртуальной линии.
На мобильном устройстве по аналогии открывается веб-обозреватель, в него вносится направление и данные для входа. При правильном внесении должно открыться основное меню.
Как еще войти в настройки роутера? Современные версии адаптеров управляются при помощи смартфонов, для каждого производитель разрабатывает индивидуальное приложение.
Программы помогают управлять оборудованием равноценно действиям, которые производятся через его веб-интерфейс. Утилиты находятся в магазине приложений и распространяются абсолютно бесплатно.
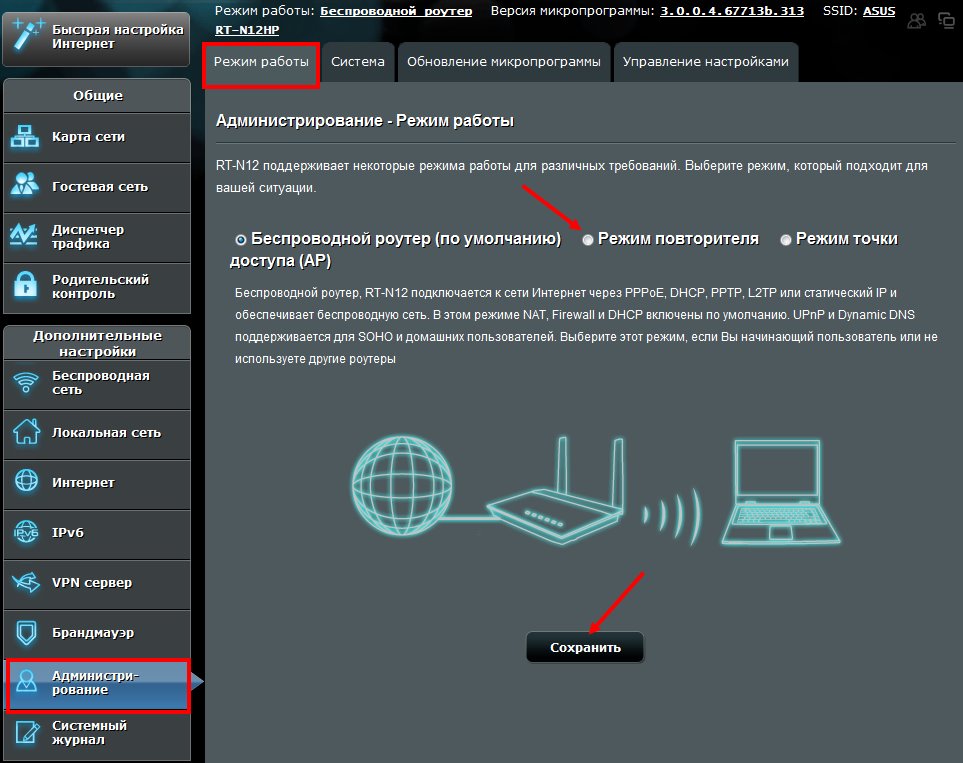
Где взять адрес для получения доступа к управлению
Для входа в роутер необходимы идентификаторы. Простейший способ найти информацию — осмотреть наклейку на задней стенке прибора, где производитель указал все актуальные данные. Кроме основных сведений, на ней прописана модель агрегата, аппаратная версия, МАС и пр.
Получить информацию можно и через управление Виндовс:
- Шлюз по умолчанию находится в сведениях. Необходимо открыть блок «сетевых подключений», где отображены все адаптеры.
- Затем щелкнуть правой кнопкой мыши по разделу «центр управления сетями» и переместиться в «изменение параметров устройства».
- Нужно нажать ПКМ на соединение, которое используется для роутера: при кабельном — это «присоединение по локальной сети», для Виндовс 10 — Ethernet, для вай-фай — «беспроводное» и перейти в подраздел «состояние».
- В новом окне кликнуть по «сведениям», действие приведет к появлению следующего блока, в котором данные прописаны в строчке «шлюз по умолчанию АйПи» — это и есть нужная информация.
Для просмотра данных через командную строку выполняется следующий алгоритм:
- она запускается через поиск или сочетание кнопок Win+R, с введением cmd и подтверждением через «ок»;
- в графе прописывается команда «ipconfig /all»;
- появившаяся на экране строчка «основной шлюз» будет указывать на нужные данные.
Проблема получения адресной информации, при необходимости войти в свой роутер, решается одним из вышеуказанных методов.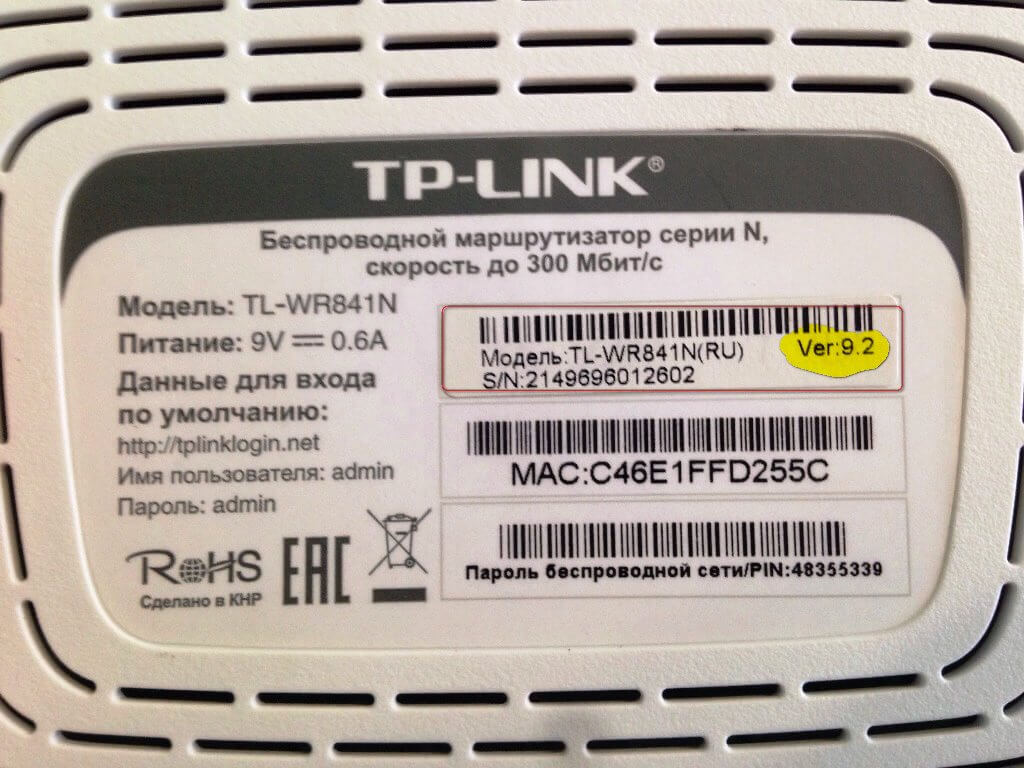
Возможные проблемы и их решение
Как можно зайти в роутер, если 192.168.0.1 или 192.168.1.1 не подходит? Проблема относится к популярным, любые попытки приводят к появлению на экране надписей о недоступности или невозможности отразить страницу.
Вопрос связан с разными нюансами:
- отсутствует соединение с адаптером — на фоне поврежденного сетевого кабеля, устаревших драйверов, неправильного подсоединения или неустановленной вай-фай связи;
- не выставлено автоматическое получение IP;
- попытки получить право перехода по неверному пути из-за его предварительного изменения или неисправности оборудования.
Для проверки работоспособности и получения доступа к роутеру выполняются несложные задачи:
- нужно попытаться проделать аналогичные действия с другого веб-обозревателя;
- убедиться в присоединении маршрутизатора к электричеству;
- посетить направление с иного аппарата;
- отключить антивирусную программу и брандмауэр.
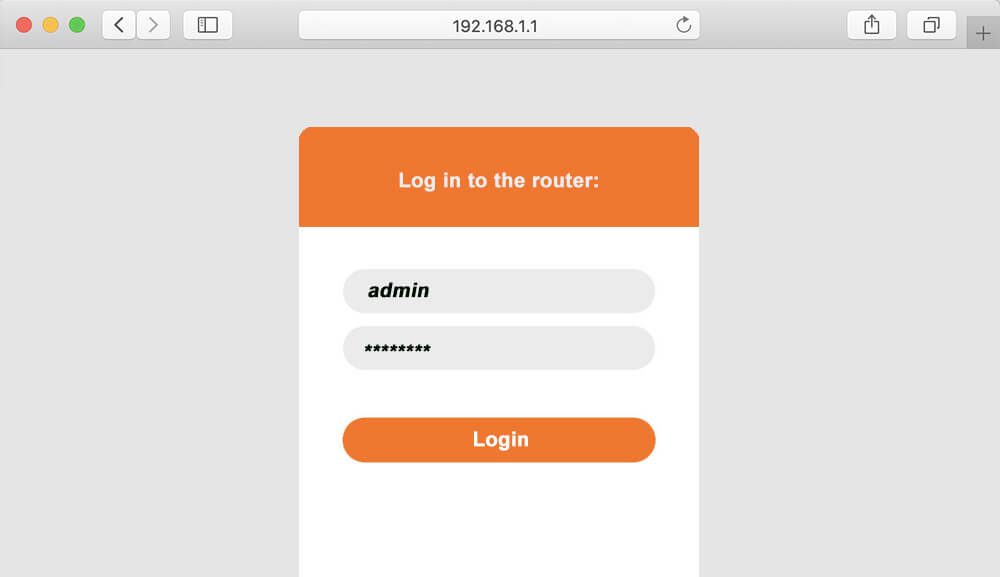
На форумах можно встретить много жалоб в стиле «мой домашний роутер не дает войти в администрирование». Они делятся на несколько категорий.
Здесь несколько типов проблем:
- Неправильно введенный адрес — относится к простейшим неполадкам. Существует вероятность, что пользователь самостоятельно изменил его во время отладки оборудования. Нужно перебрать несколько вариантов, посмотреть данные, выданные телефону, персональному компьютеру. У адаптеров сведения отличаются только последней цифрой, чаще всего там прописывается единица.
- Неверные данные Виндовс — чтобы провести проверку нужно посетить «центр управления сетями», затем — в изменение параметров. Там необходимо активизировать ярлык подключения, а в выпавшем меню перейти в блок свойств. Двойной клик по подразделу «протокол TCP/IPv4» вызовет появление меню с параметрами. Возле автоматического получения IP и DNS-сервера нужно установить галочки.
- Нерабочий кабель — проверить подозрение можно переключением его в другой порт. Если ситуация не изменилась, то лучше провести замену шнура.
- Сбой оборудования — начальная отладка заключается в отключении прибора от электричества на несколько минут. После повторного включения нужно попробовать сделать вторичный вход на страничку аппаратуры.
Указанные вопросы не считаются глобальными и легко решаются без помощи специалистов из службы технической поддержки.
Более сложные неполадки могут потребовать ремонта аппаратуры или покупки нового, работоспособного оборудования.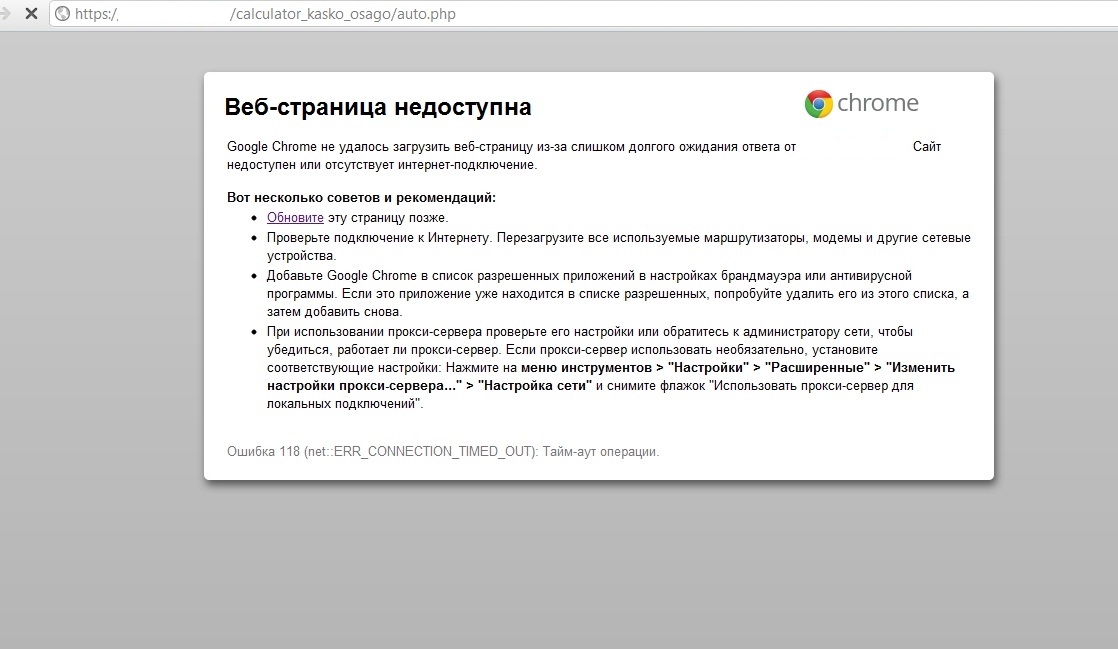
К серьезным проблемам относят неполадки выдачи IP компьютера. Для ее решения нужно:
- Перейти на панель управления ОС.
- Навести курсор мышки на ярлык сетевой связки, расположенный справа в нижнем углу панели уведомлений.
- Клик ПКМ вызовет на дисплей появление блока «открыть параметры интернета и сети».
- В нем нужно отыскать подраздел «отладка параметров адаптера» и нажать на ЛКМ.
- По иконке нужного соединения кликают ПКМ, выбирают «свойства» и «IP версии 4 (TCP/IPv4)».
- Двойной щелчок по блоку приведет к появлению окна свойств сетевого протокола, где нужно отметить палочкой подпункт «получение автоматически IP и DNS-сервер».
- Аналогичные действия производятся с графой «IP версии 6 (TCP/IPv6)», что позволяет сбросить все ранее настроенные АйПи и вернуть вход в интернет.
Если система не пропускает пароль или логин стандартного типа, то вопрос заключается в самостоятельной их замене пользователем.
Можно попробовать ввести варианты собственных идентификаторов, а если ничего не получается, то нужно выйти, сбросить все значения к первоначальным и провести всю отладку заново.
Откат к заводским настройкам рекомендован при невозможности обойти какую-то проблему. В этом случае адаптер должен вернуться к первоначальным параметрам, чтобы для него стали подходить стандартные данные для входа, записанные на этикетке (задняя сторона оборудования).
Вопрос решается нажатием кнопки «Reset» на протяжении 10-15 секунд. Иногда клавиша находится в глубине аппарата и для ее активизации требуется тонкий предмет — зубочистка, иголка или скрепка.
Выполнение задачи приведет к самопроизвольной перезагрузке аппаратуры. Процесс длится не больше минуты, об его окончании сообщают начинающие мигать индикаторы.
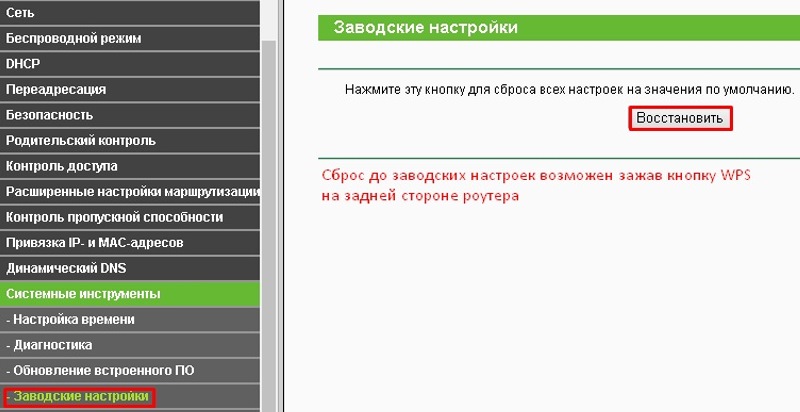
Теперь для входа в панель администрирования подойдут стандартные значения, но придется заново настраивать оборудование. Если пользователь опять захочет изменить идентификатор, то он после выполнения задачи должен записать новую информацию на электронный или бумажный носитель, чтобы не потерять его в будущем и не повторять всю процедуру заново.
Настроить аппаратуру не так сложно, как кажется с первого раза. Достаточно приложить небольшие усилия и терпение, если процесс не дал ожидаемых результатов с первого раза. После выполнения задачи на одном оборудовании, пользователь сможет проводить ее на любой модели, вне зависимости от производителя. Алгоритм действий абсолютно одинаковый, небольшая разница заключается в деталях.
Если указанные инструкции не решают поставленных задач и устройство корректно не функционирует, то можно обратиться в службу технической поддержки адаптера. Специалисты подробно объяснят дальнейший алгоритм, помогут исправить сложившуюся ситуацию.
