Плейлисты – это очень удобный инструмент для сортировки контента на канале. Каждый пользователь может создать подборку роликов, объединенных одной тематикой. Неважно будут это видео, загруженные самим автором канала, либо чужие, найденные в поиске. Однако многие даже не догадываются о вышеописанной возможности. В статье будет рассказано, как создать плейлист на Ютубе и добавить в него видео.

Как создать плейлист на Ютубе
Стоит сразу же отметить, что способов создания подборки с записями существует несколько. К тому же, сделать это можно как с телефона, так и с компьютера. Соответственно, дальше в статье будут перечислены все популярные методы выполнения поставленной цели. Именно поэтому рекомендуется дочитать статью до конца, чтобы определить для себя наиболее подходящий.
Первостепенно рассмотрим все известные способы создания подборок на смартфоне, а уже потом перейдем к компьютеру. Отметим, что все нижеописанные действия необходимо выполнять в специальном приложении для телефона, которое можно скачать в Play Маркете или App Store. Имеется ввиду как стандартное приложение YouTube, так и Творческая студия.
К сожалению, отдельных инструментов для создания нового плейлиста в мобильной версии Ютуба нет. Однако достичь поставленной цели можно непосредственно при добавлении нового ролика в какую-нибудь подборку.
Способ 1: Через приложение YouTube
Сначала рассмотрим классическую программу видеохостинга, с помощью которой можно создать подборки двумя различными способами. На самом деле, действия не сильно отличаются друг от друга, однако для неопытного пользователя разобраться во всем может быть затруднительно.
Итак, сначала рассмотрим, как создать плейлист с чужим или своим роликом, воспроизведенном в приложении. Для этого вам необходимо сделать следующее:
- Откройте программу.
- Найдите какое-то видео и воспроизведите его.
- Нажмите по кнопке «Сохранить в».
- Появится список уже созданных плейлистов, если они, конечно есть, но нас интересует кнопка «Создать новый». Нажмите по ней.
- Появится диалоговое окно, в котором необходимо сначала ввести название плейлиста, а потом в разделе «Конфиденциальность» из выпадающего списка определить доступ к нему: открытый, по ссылке или закрытый.
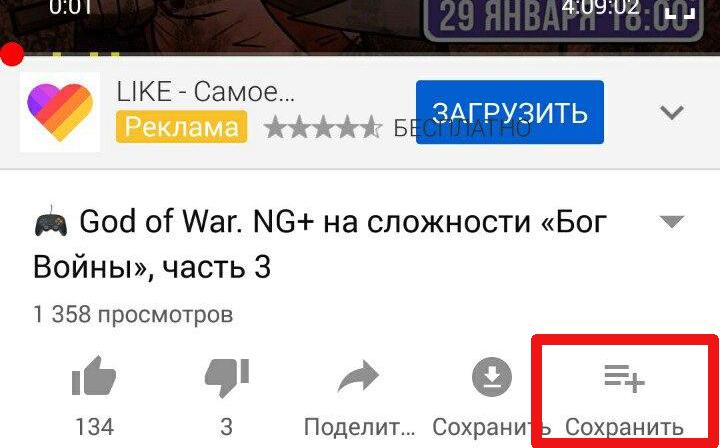
Остается нажать по кнопке «ОК», чтобы новая подборка была создана и выбранное видео в нее добавлено. Сразу же после этого в нижней части экрана появится ссылка на только что созданный плейлист, вы можете нажать по ней, чтобы перейти к нему и ознакомиться с результатами выполненной работы.
Но что, если вы хотите добавить ролик, который еще не воспроизведен. Возможно, вы его нашли в поиске либо же открыли чей-то канал и узнали по превью. В таком случае не обязательно его воспроизводить в проигрывателе, чтобы выполнить поставленную цель. Для этого достаточно сделать следующие действия:
- Войдите в приложение YouTube и найдите желаемый ролик, но не воспроизводите его.
- Нажмите по функциональной кнопке, которая выполнена в виде трех вертикально расположенных точек и находится сразу под превью видео в правой стороне.
- В появившемся меню выберите пункт «Добавить в плейлист».
- Откроется список всех подборок, такой же, какой был в предыдущей инструкции. При желании отметить нужные для добавления в них выбранной записи, либо же выберите пункт «Новый плейлист».
- В диалоговом окне впишите название, и определите тип доступа.
- Нажмите кнопку «ОК».
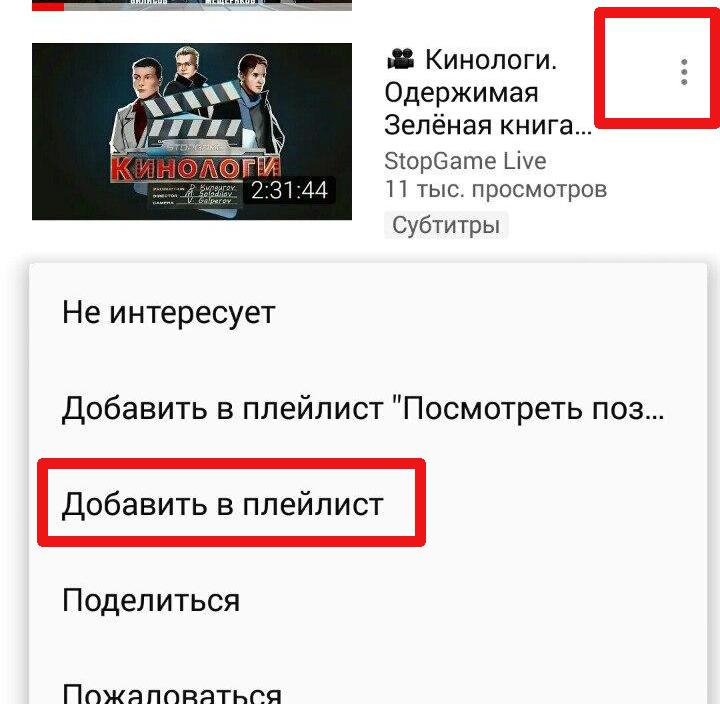
Сразу же после этого будет создана подборка с одним видео и введенным вами названием. Как и в прошлый раз, вы сразу же можете перейти к ней, нажав по соответствующей ссылке в нижней части экрана смартфона.
Способ 2: Через приложение Творческую студию
В компьютерной версии сайта пользователь может использовать инструменты Творческой студии, которые призваны помочь в редактировании всей основной информации добавленного на канал контента. Однако в стандартном приложении на смартфоне такой возможности нет. Зато есть отдельная программа, которая так и называется «творческая студия». Если вы контент-мейкер, который периодически заливает свои ролики на канал с телефона, то оно у вас точно должно быть.
Через Творческую студию также можно добавить новый плейлист. Однако, как и в случае с предыдущим способом, его нельзя создать отдельно, только лишь при добавлении уже существующего видео.
Итак, чтобы выполнить поставленную задачу, вам необходимо проделать следующие действия:
- Запустите приложение Творческая студия на своем устройстве.
- Откройте боковую панель, нажав по функциональной кнопке в верхнем левом углу.
- Перейдите в раздел «Видео».
- Найдите ролик, который хотели бы добавить в новую подборку, и нажмите по нему.
- На новой странице нажмите кнопку «Редактировать», которая расположена в верхнем правом углу и имеет вид карандаша.
- Находясь на вкладке «Основная информация», спуститесь чуть ниже и нажмите по ссылке «Добавить в плейлист».
- Выберите уже существующую подборку либо же нажмите кнопку «Добавить новый».
- Введите название, и определите тип доступа.
- Нажмите «ОК».
Как можно заметить, инструкция довольно схожа с предыдущими, однако это отличная им альтернатива, если вы часто пользуетесь Творческой студией. Сразу же после выполнения всех вышеописанных действий, новый плейлист будет создан, а это означает, что поставленная задача выполнена.
Однако у этого способа есть и недостатки, основным является отсутствие возможности добавлять чужие записи, ввиду того, что вы работаете только с теми, которые были загружены на ваш канал. Но если вы используете YouTube для заработка, а не в качестве развлекательного сервиса, то данный метод отлично подойдет для вас.
Выполнение поставленной задачи на компьютере во многом схоже с тем, что было представлено выше для мобильного устройства. Вы можете сначала создать плейлист, а уже потом добавить в него видео, а можно создать его при добавлении ролика. Соответственно, оба способа будут подробно разобраны дальше по тексту.
Способ 1: Создание пустого плейлиста
В отличие от смартфона, в браузерной версии YouTube на компьютере можно создать отдельно пустой плейлист. Это довольно удобно, если вы решили заранее добавить на канал категории для дальнейшей сортировки роликов. К тому же делается это довольно просто, всего-навсего необходимо выполнить следующую последовательность действий:
- Войдите на официальный сайт Ютуба и авторизуйтесь на нем, нажав по кнопке «Войти» в верхнем правом углу.
- Нажмите по иконке своего аккаунта, которая появится на месте кнопки «Войти».
- Из списка выберите пункт «Мой канал».
- Попав на главную страницу своего канала, нажмите в верхней части интерфейса кнопку «Настроить вид канала».
- Перейдите в раздел «Плейлисты».
- В верхней части нажмите по кнопке «Добавить новый».
- Появится диалоговое окно, в котором сначала введите название рубрики, а затем из выпадающего списка выберите тип доступа к ней. Как и в случае со смартфоном, на выбор есть три варианта: закрытый, открытый или по ссылке.
- Нажмите кнопку «Создать».
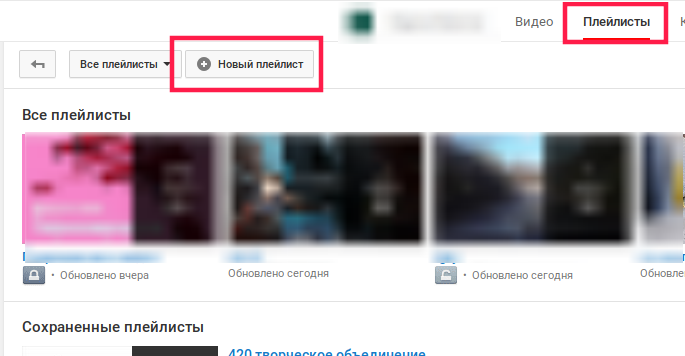
После выполнения всех действий вы сразу же попадете в созданный только что вами плейлист. В нем не будет ни единого видеоролика, однако в дальнейшем вы сможете добавить в него все, что захотите. К слову, это будет рассмотрено дальше по тексту.
Способ 2: Создание плейлиста при добавлении нового ролика
Если же вы заметили какой-то ролик в процессе его просмотра, и хотели бы добавить его в плейлист, которого ещё нет, то этот способ отлично для вас подойдет. На самом деле технология идентична той, что выполнялась на мобильном устройстве, вот что вам нужно сделать:
- Войдите на сайт видеохостинга, авторизуйтесь на нем и воспроизведите видеозапись, которую хотели бы добавить в новую подборку.
- Сразу же после прогрузки проигрывателя нажмите по кнопке «Сохранить», которая расположена чуть ниже видео.
- Появится список уже созданных плейлистов. При желании вы можете отметить галочкой те, в который видео будет добавлено, но в данный момент нас интересует опция создания нового. Именно поэтому нажмите кнопку «Создать новый».
- Тут же появятся дополнительные поля, в которые вам нужно ввести название создаваемой категории раздела и определить тип доступа, выбрав желаемый из выпадающего списка.
- В завершении нажмите кнопку «ОК».
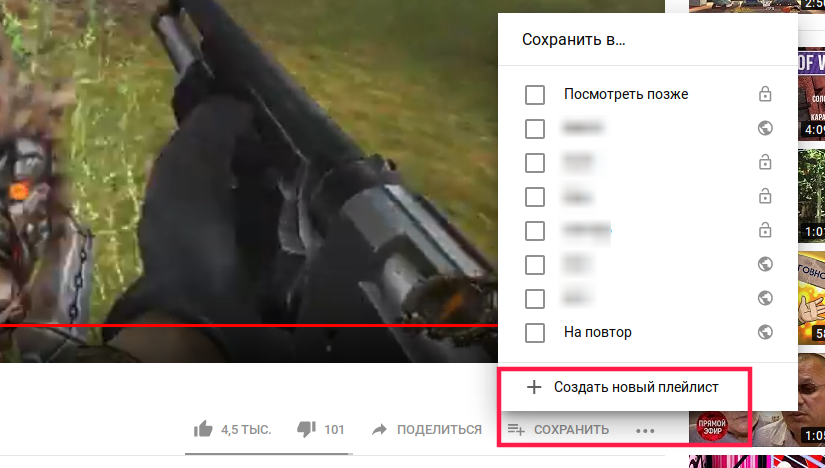
Как только вы сделаете все перечисленные действия в нижнем правом углу страницы появится уведомление, сообщающее о том, что новый плейлист был создан на канале.
Стоит также отметить, что все перечисленные способы создания плейлистов с компьютера применимы и к мобильной платформе, важно лишь использовать браузер при выполнении действий. Однако куда удобнее это делать, конечно же, в специальном приложении.
Как настроить плейлист на Ютубе
Теперь вы знаете, как создать новый плейлист на Ютубе у себя на канале, причем на двух разных платформах: через компьютер и на телефоне. Но если вы занимаетесь серьезным продвижением своего канала, тогда необходимо задуматься также о правильной настройке всех параметров создаваемых подборок. Сейчас будут описаны основные аспекты этого вопроса, но сначала разберемся, как попасть в меню настроек плейлиста:
- Откройте в браузере Ютуб и авторизуйтесь на нем, если этого еще не сделали.
- Войдите в Творческую студию, для чего нажмите по иконке своего аватара и в появившемся меню выберите одноименный пункт.
- На прогрузившейся странице разверните раздел «Менеджер видео», который находится на боковой панели слева.
- Перейдите в подраздел «Плейлисты».
- Из списка всех созданных ранее подборок роликов выберите ту, которую хотите отредактировать, нажав по ее названию.
- Перейдя на новую страницу, нажмите по кнопке «Изменить», которая находится чуть ниже основного превью.
- Теперь нажмите по кнопке «Настройки плейлиста», находящейся в верхней части интерфейса.
Выполнив эту инструкцию, вы попадете в меню со всеми параметрами плейлиста, соответственно, их вы можете изменить. Сейчас мы попытаемся разобраться во всех настройках.
Вкладка «Основные»
Исходя из названия, уже становится понятным, что здесь будут содержаться основные настройки – конфиденциальности, сортировки и тому подобное. Например, вы можете изменить тип доступа, открыть для всех или, наоборот, закрыть. Также вы можете отсортировать весь список добавленных в каталог видео по дате добавления либо по популярности. При желании можно поставить галочку «Добавить новые видео в начало».
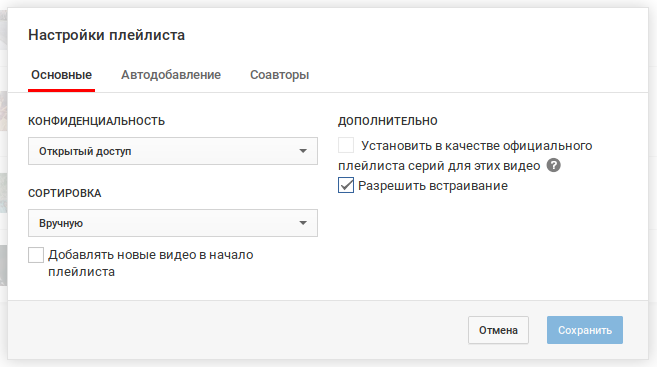
Вкладка «Автодобавление»
Чтобы каждый раз не добавлять в подборку новое видео, вы можете настроить добавление на одноименной вкладке. Делается это довольно просто, нужно сначала нажать «Добавить правило», а затем вписать в соответствующее поле текст, содержащийся в названии, описании или тегах к ролику, который нужно добавить в этот плейлист. При этом стоит отметить, что можно задать сразу несколько правил, чтобы охватить как можно больше будущего контента.
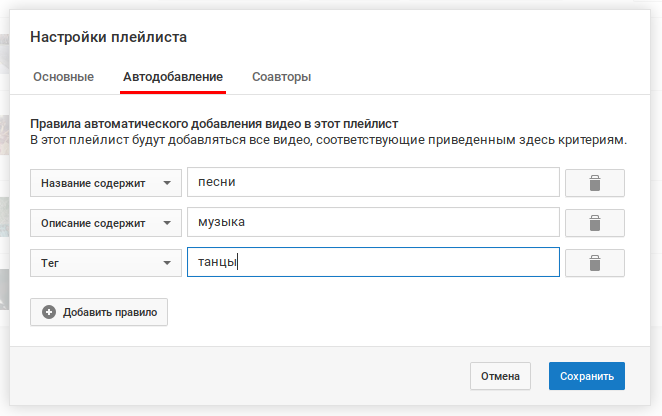
Вкладка «Соавторы»
На вкладке «Соавторы» вы можете добавить новых пользователей, которые получат право на добавление в эту подборку новых видеороликов. Чтобы это сделать, надо сначала активировать соответствующий переключатель, а затем из списка выбрать пользователя-соавтора. Если список у вас пуст, вы можете добавить в него нового человека. Для этого сначала нажмите по кнопке «Отправить приглашение». Появится ссылка, перейдя по которой любой пользователь будет добавлен в список соавторов. Соответственно, вам необходимо отправить ее человеку, которого хотите добавить. После выполнения всех действий не забудьте нажать кнопку «Сохранить».
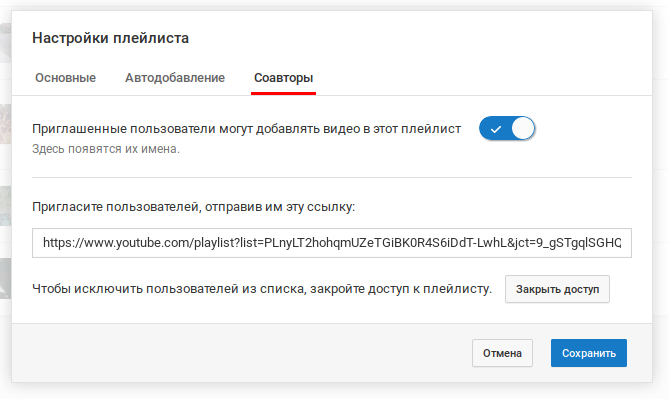
Вот таким нехитрым способом можно настроить плейлисты в Ютубе. Как можно заметить, выполняется это довольно просто, однако в будущем у вас будет меньше проблем с добавлением в них новых видеозаписей. Тем более, соавторы могут выполнять всю работу за вас. Это очень удобно, когда вы занимаетесь проектом в паре с другим блогером.
Как добавить видео в плейлист на Ютубе
Напоследок расскажем, как выполнять добавление видео в уже созданные подборки. Хоть это не раз проговаривалось в статье, все же повторим.
- Воспроизведите видеоролик и нажмите под его проигрывателем кнопку «Сохранить в», после чего выберите плейлист.
- Если вы видите только превью записи, тогда нажмите по функциональной кнопке рядом с ним и в появившемся меню выберите пункт «Добавить в плейлист», после чего укажите каталог, в который хотите поместить видео.
- Откройте раздел «Плейлисты» на странице своего канала и выберите тот, в который хотите добавить ролик. Затем нажмите кнопку добавить и укажите ссылку на него либо выберите из списка уже загруженных.
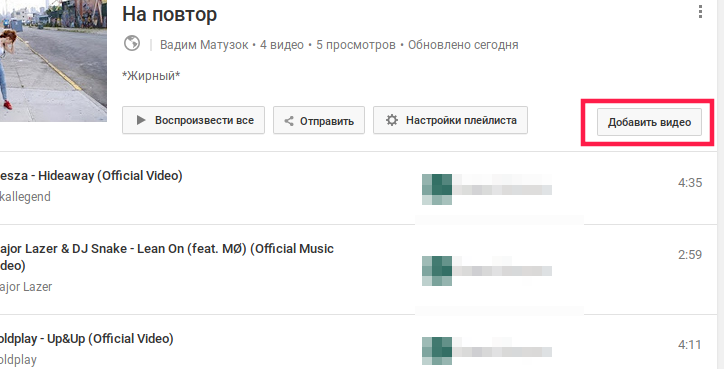
Это были три способа, как просто и быстро добавить новую видеозапись в подборку на своем канале. Отметим, что аналогичные действия можно выполнять непосредственно при добавлении записи на канал. Однако делать это нужно только с браузерной версии ресурса.
