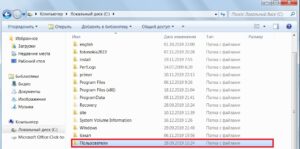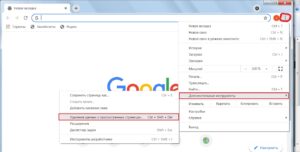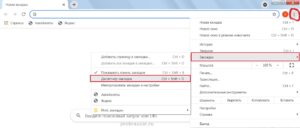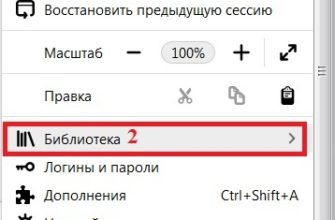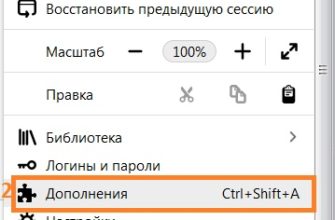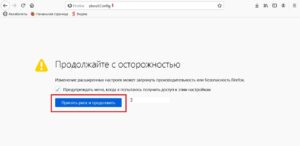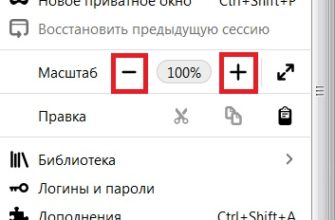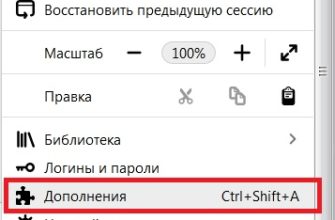В ходе эксплуатации интернет-обозревателя Мозиллы Фаерфокс нередко возникают сбои. Это может произойти как из-за случайной смены настроек, так и из-за неисправностей в самой системе. Чтобы решить проблемы с браузером, прибегают к функции очистки. Данная функция исправляет большинство неисправностей, возвращая Фаерфокс в состояние, в котором он был после первоначальной установки на ПК.
Стоит отметить, что при простом сбросе, закладки и пароли сохранятся в браузере.
Зачем необходимо сбрасывать настройки?
Сброс настроек Firefox позволит разгрузить браузер, устранит возникшие в ходе эксплуатации неисправности. Это существенно ускорит работоспособность программы. Восстановить первоначальные настройки можно несколькими способами. Независимо от выбранного варианта, параметра восстановятся «по умолчанию». При этом не будут затронуты данные:
- Логины и пароли.
- Закладки и история посещения веб-ресурсов.
- Cookie-файлы.
Стоит отметить, что такой сброс повлияет только на параметры, темы и расширения в браузере. Все куки, кэш и сохраненные пароли останутся неизмененными. У многих пользователей нередко возникает вопрос: «Как очистить Firefox?». Чтобы сделать это, потребуется:
- Справа, в интернет-обозревателя нажать на кнопку три полоски. В окне стоит выбрать иконку Справка, на которой имеется изображение знака вопроса.
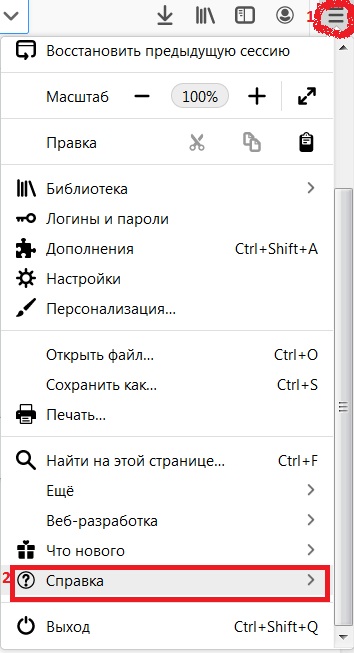
- На экране монитора появится дополнительное меню с настройками. Выбираем «Информация для решения проблем».
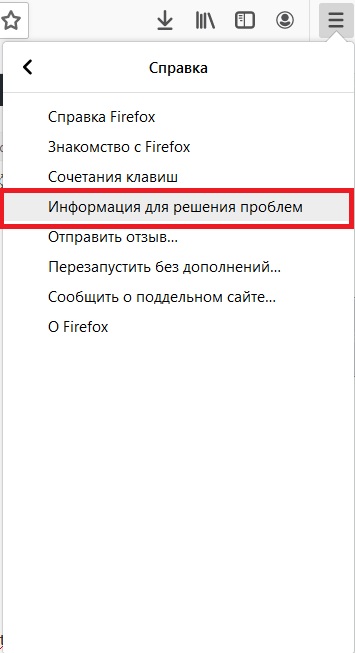
- Далее в окне с адресом about:support, справа нажимаем на кнопку сброса, которая называется «Очистить Firefox».
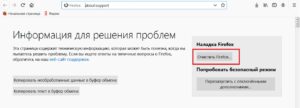
- Потребуется подтвердить операцию путем нажатия на клавишу «ОК». После этого все настройки очистятся, параметры приобретут первоначальное состояние.
В данном случае необходимо открыть папку профиля. Интернет-обозреватель нужно закрыть путем нажатия на клавишу «Выход из браузера Firefox».
Профиль можно открыть как минимум тремя способами:
- Через окно about:support. Находим Папка профиля > Открыть папку.
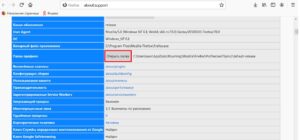
- Через ярлык на рабочем столе Компьютер.

- Через пуск. Нажав на кнопку пуск, в поле поиск нужно вставить строчку (%APPDATA%\Mozilla\Firefox\Profiles\).
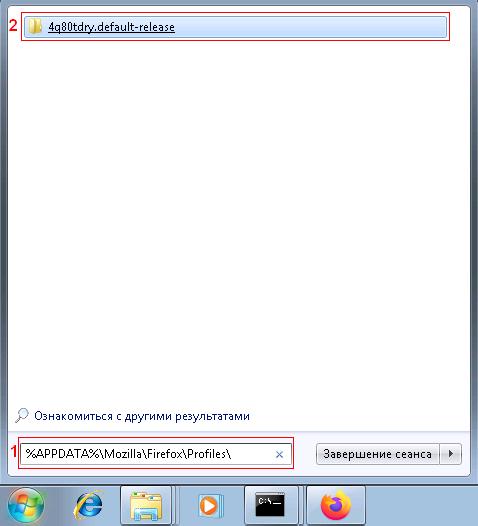
В предварительно открытой папке профиля нужно найти файлы с маркировкой prefs. Файл сценария JScript нет необходимости трогать, достаточно его переименовать.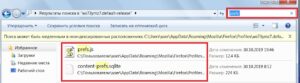
ВАЖНО! Перед переименованием или удалением prefs, рекомендуется сделать резервную копию всех файлов Firefox.
Такие манипуляции дадут пользователю доступ к резервной копии настроек, предназначенных для восстановления параметров браузера. После удаления (очистки) и переименования файлов требуется запустить интернет-обозреватель. Настройки браузера вернутся к заводским.
В Фаерфокс все параметры хранятся в папке, которая имеет свое уникальное имя для каждого пользователя, например ws71ymz7.default-release. Такая папка называется профилем.
Чтобы сбросить firefox, можно просто создать новый чистый профиль.
Алгоритм действий:
- Закрываем Фаерфокс. Нажимаем на «Меню» > «Выход».
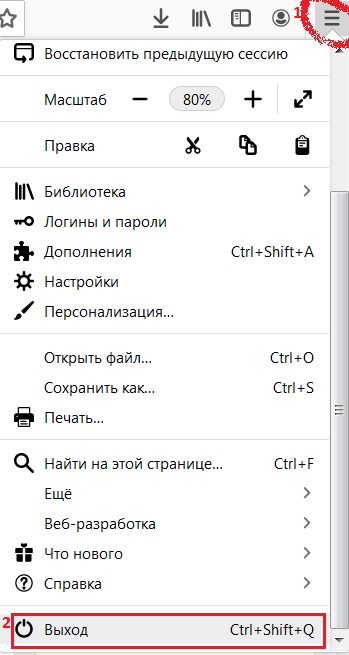
- Далее нажимаем Win+R. Это вызовет операционную рубрику «Выполнить», где в поле Открыть вводим аргумент «firefox.exe -P».
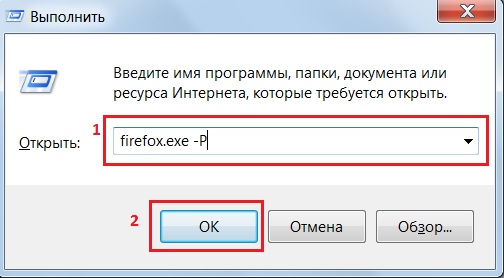
- В окне выбор профиля браузера, нажимаем кнопку «Создать».
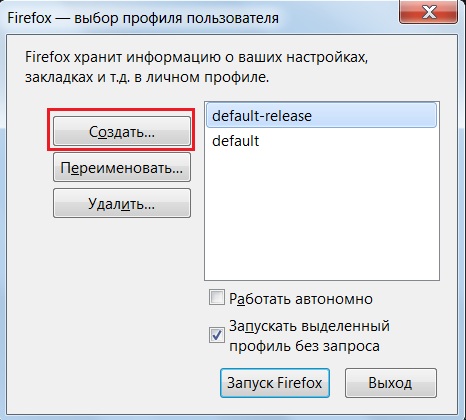
После того, как создался новый profil, необходимо войти в рубрику управления профилями, для этого в адресной строке набираем about:profiles. Здесь имеется возможность установить профиль по умолчанию или удалить излишние параметры с компьютера. Для этого необходимо выделить профиль, кликнуть на соответствующую кнопку.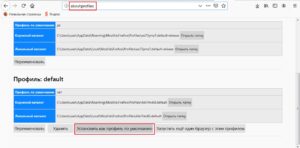
Этот способ сброса параметров является самым действенным и радикальным. Он подразумевает удаление программы Mozilla Firefox, последующую установку его на ПК.
ВАЖНО! При удалении программы, все данные удалятся, поэтому предварительно необходимо сохранить всю важную информацию, чтобы в дальнейшем можно было их использовать в новом интернет-обозревателе.
К важной информации можно отнести:
- Закладки.
- Логины и пароли.
- Конфигурация браузера (домашняя страница, темы)
Для удаление программы нужно зайти:
- Пуск.
- Панель управления.
- Программы и компоненты.